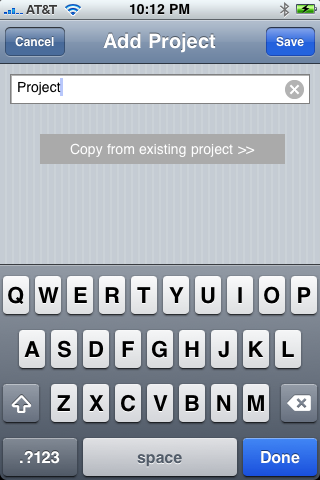The HVAC ASHRAE Duct Fitting Database (DFDB) Lite app for the iPhone and iPad was developed for ASHRAE by Carmel Software Corporation. This application includes a subset of the 240+ fittings in the DFDB database that allows you to perform simple duct fitting loss calculations. 
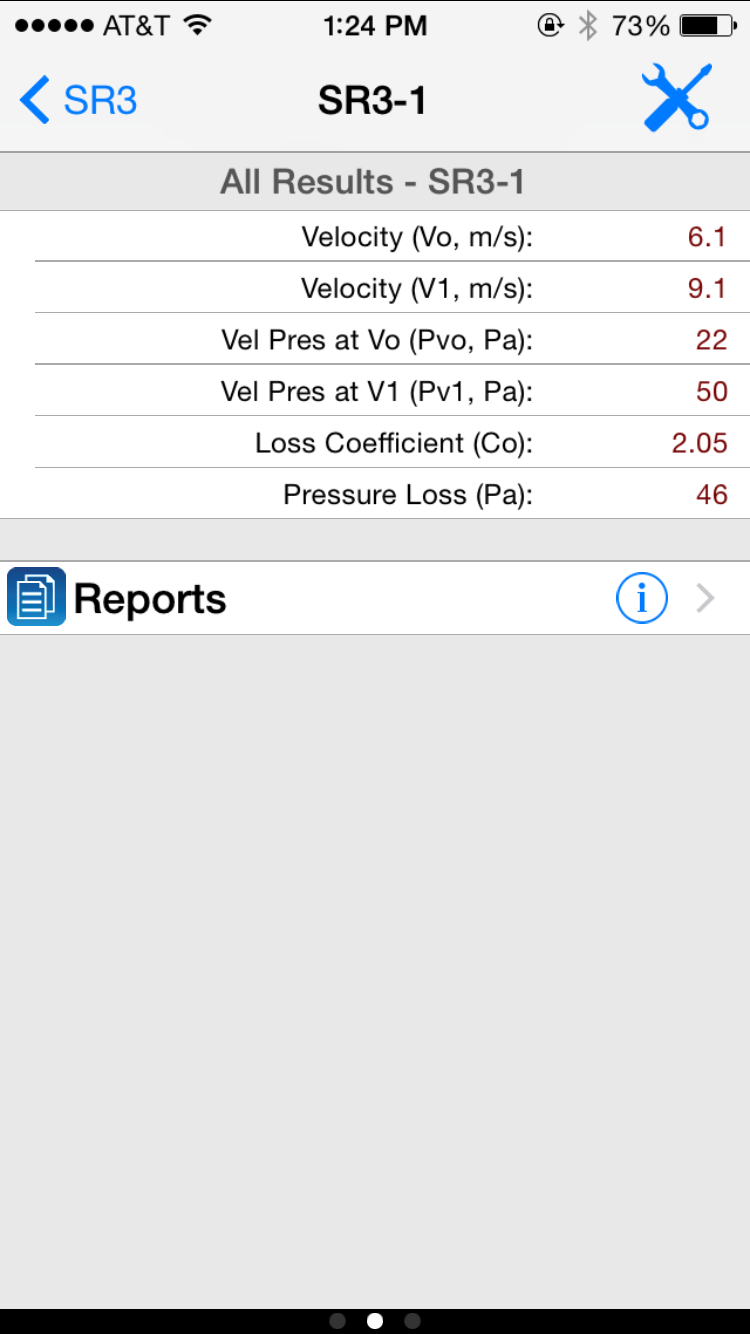
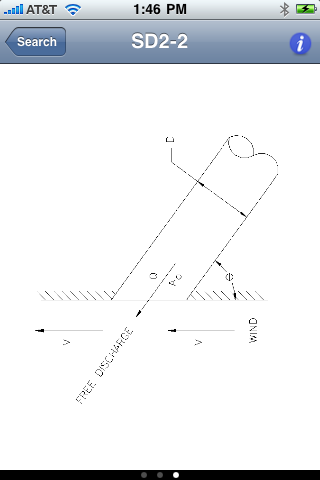
Overview This help will focus on the iPhone version, but it also applies to the iPad version. Even though they do look quite different, the same core functionality is available in each. When you first open the HVAC ASHRAE DFDB application, you will see 3 tabs at the bottom of your screen:
ASHRAE DFDB When you first start the app, the project list form will appear. The following describes how to create, edit, and delete projects: 

The template or "_Default" project is the base project upon which all new projects are derived (except for those that are copied from existing projects). You can edit this template project at any time and any new projects derived from this template project will reflect those changes. Project Inputs The following describes the project input information that first appears when you select a project name: 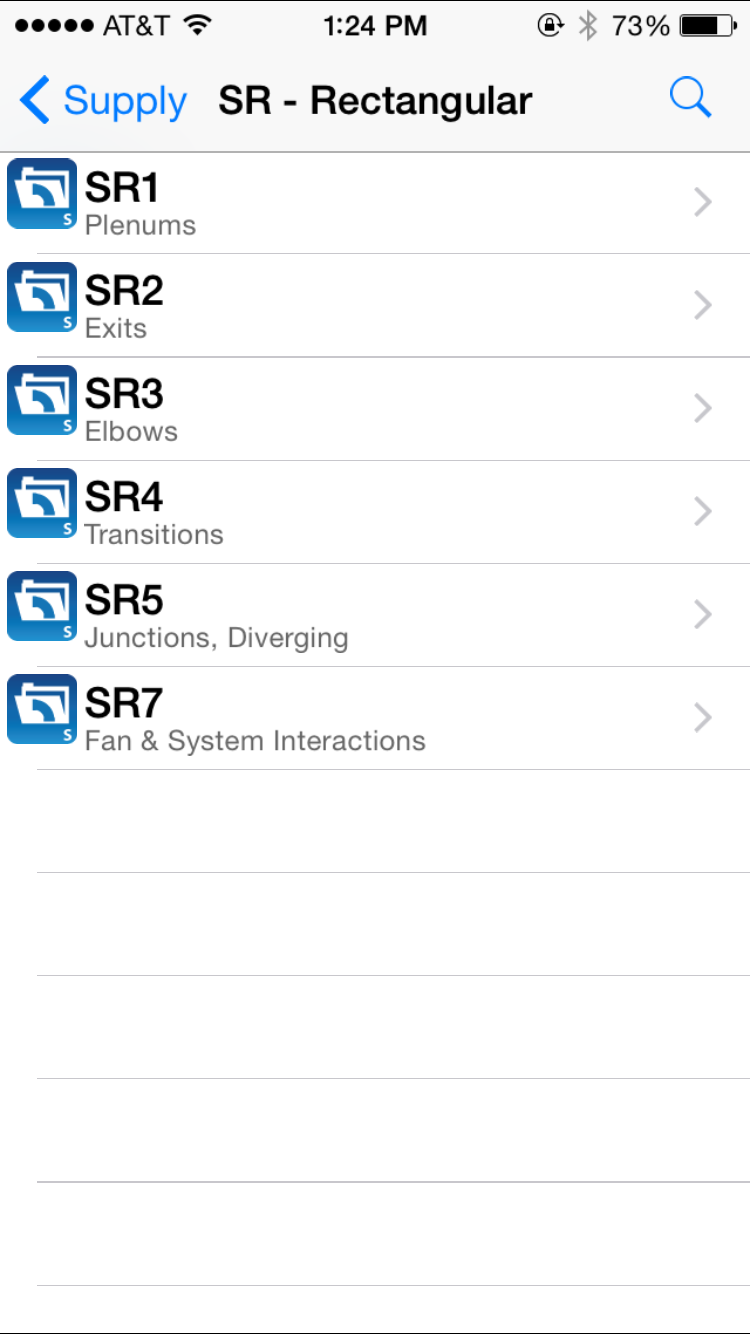
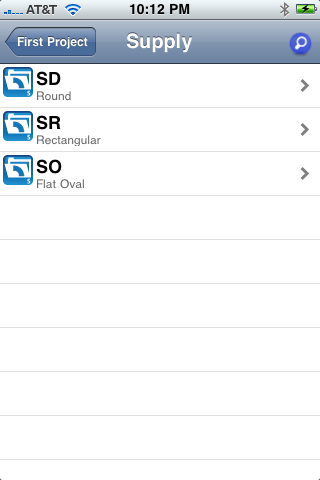
Common Fittings: Select this option to display the form that lists the main common duct fitting categories from which you can drill down to display individual common duct fittings. Exhaust/Return Fittings: Select this option to display the form that lists the main exhaust/return duct fitting categories from which you can drill down to display individual exhaust/return duct fittings. Search: From any of the selection screens, you can select the search icon located in the upper right-hand corner to display the search form. This form allows you to search for any fitting by typing in the fitting key. As you type in the key, the list of fittings will expand or contract depending upon the match criteria. For example, if you type in "SD2-", it will display a list of fittings that satisfy this criteria. Once you type in "SD2-2", then just the one fitting will display in the list. Then, you can select this fitting to go directly to the SD2-2 input/result forms. 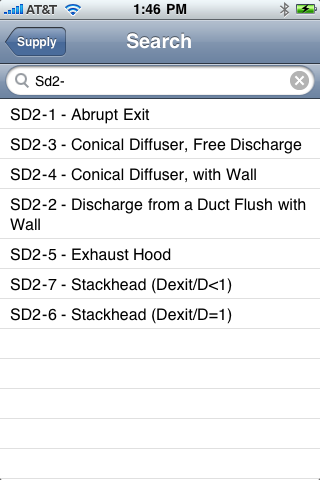
Category and Fitting List Screens When you select a fitting category (such as "Supply Fittings") from the project input form, it will then display a list of the main suppy fitting categories seen in the screenshot below. Next, you can select any of these fitting categories that are not disabled, to further drill down to more specific supply fitting categories or even the supply fittings, themselves. A fitting category is specified by an icon with a folder that contains a 90 degree elbow. A fitting is specified by an icon with a 90 degree elbow (no folder). When you select a supply fitting, itself, the next screen will display the inputs and results for that fitting (discussed below). 
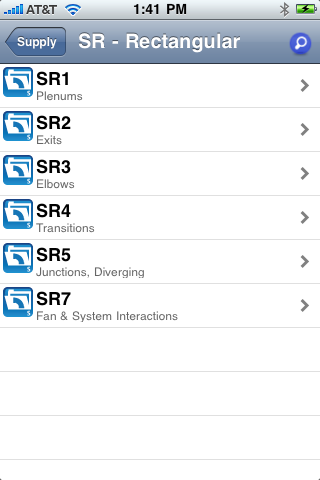
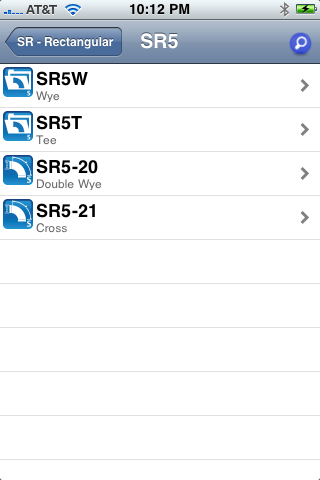
Fitting Input/Result Screens The fitting input and result screens are displayed when you select a fitting name from any of the category screens discussed above. The following screenshots display typical fitting input screens: 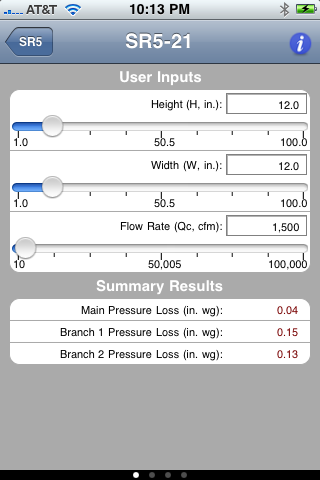
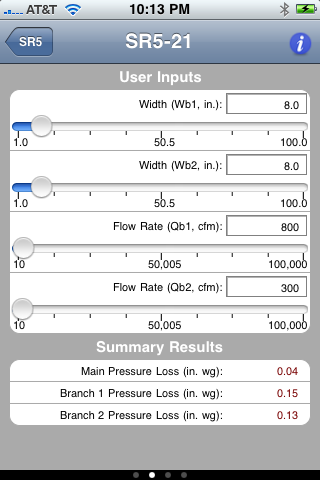
The inputs and results are spread out over multiple screens. To navigate from one screen to another swipe the screen from left to right with your finger. Depending upon the fitting type, user inputs may appear on multiple screens. Each input allows you to specify a value by either typing a value directly into the textbox or moving the indicator along the slider control located below the textbox so as to increase and decrease the value by a specific step value (specified in the settings form discussed below). As you input the values, the results update immediately. For example, at the bottom of all of the user input screens, a couple of the summary results will appear such as the coefficient of loss and the total pressure loss. The complete list of all results is always located on the 2nd to last screen. This list of results is similar to what is displayed in the desktop-based version of the Duct Fitting Database software. The following is a sample screenshot of a results screen: 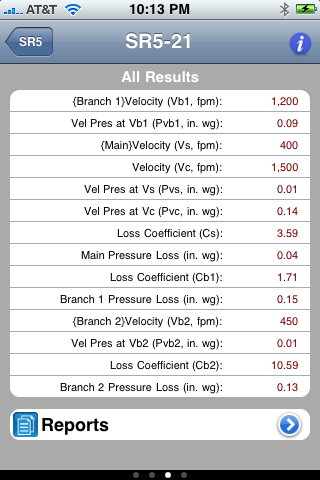
This screen also displays the "Reports" option which takes you to a new screen from which you can display 2 reports: 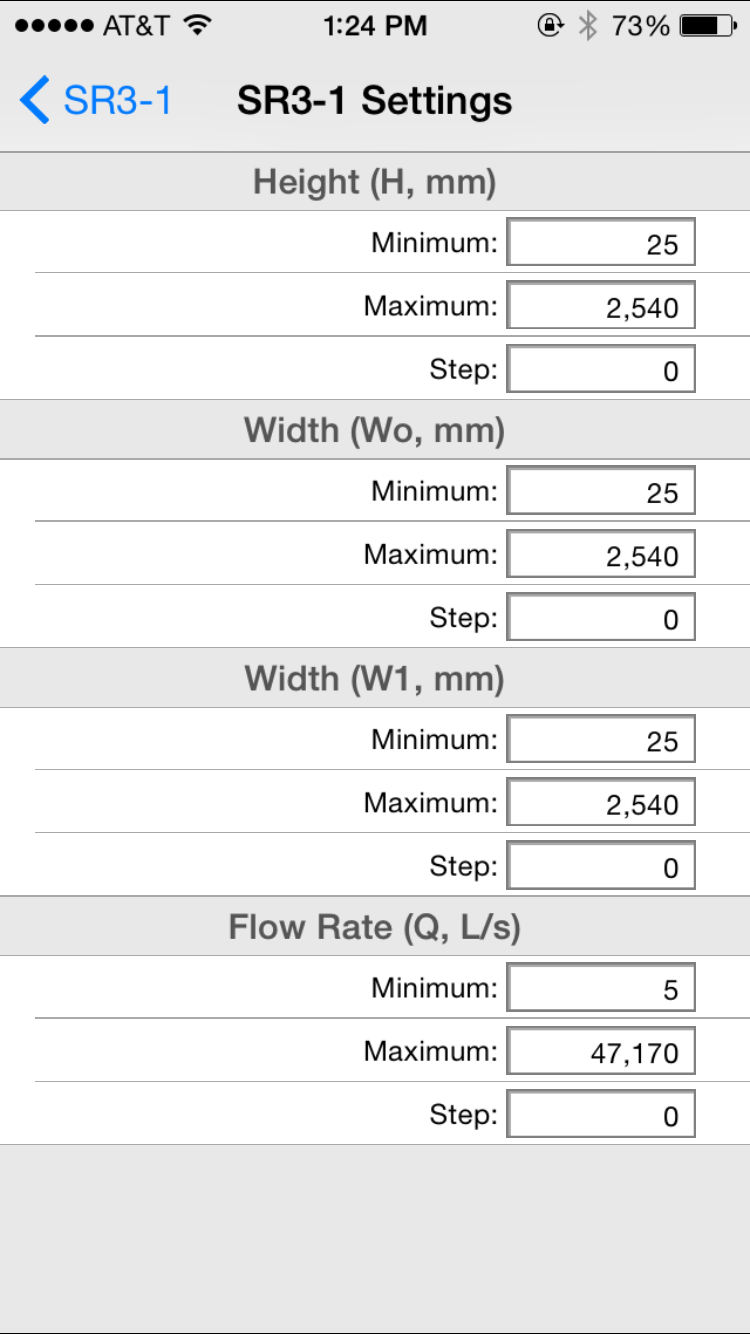
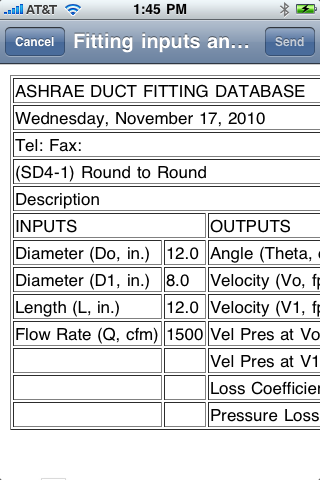
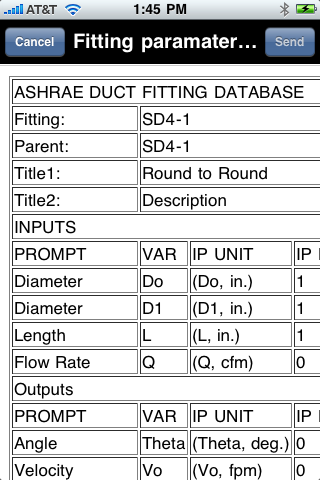
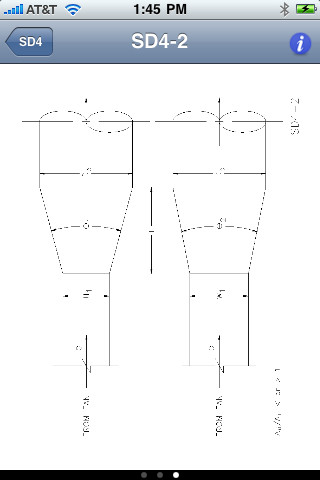
Individual Fitting Settings This form is accessed by pressing the "i" button located in the upper right-hand corner of the fitting input/results screens. The fitting settings form allows you to specify minimum/maximum and step values for all fitting inputs. When you return to the main input form, the min, max, and step values will all update. 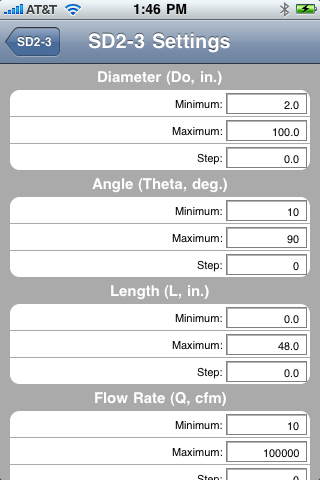
Global Settings Tab This form can be accessed by selecting the "Global Settings" tab on the home-page screen that first appears when you start the HVAC ASHRAE DFDB application. The following is an explanation of each of the inputs: 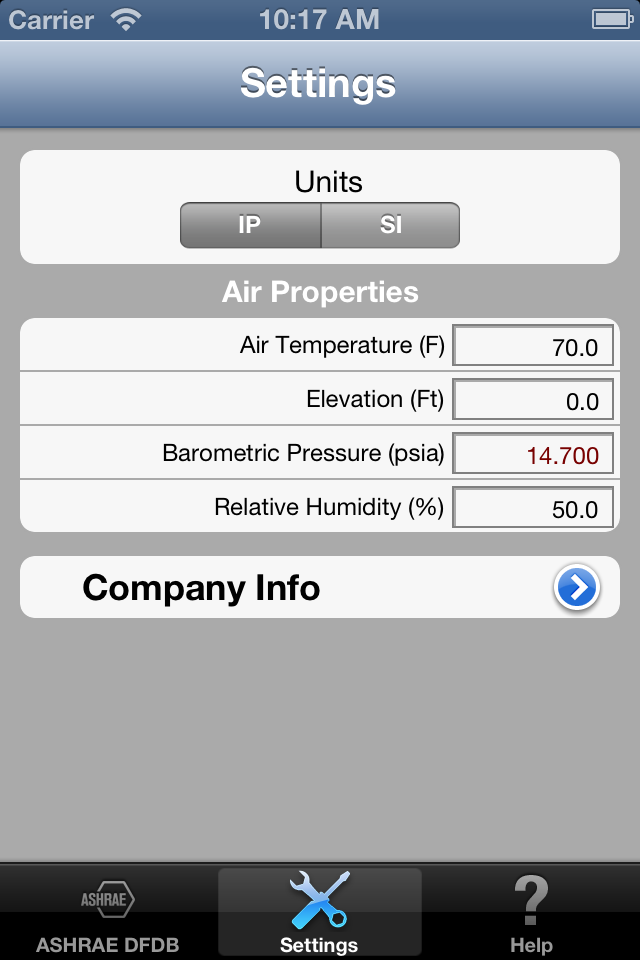
Explanation of the HVAC ASHRAE DFDB Formulas The formulas used to calculate the HVAC ASHRAE DFDB results are based upon calculations and pressure factors from the desktop-based ASHRAE DFDB software tool sold by ASHRAE and also the 2021 ASHRAE Handbook of Fundamentals. Support Information The HVAC ASHRAE DFDB app was developed by Carmel Software Corporation for exclusive use by ASHRAE. Please click here for information on obtaining software support. Copyright 2024 ASHRAE. All Rights Reserved. |