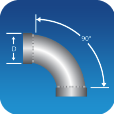 HVAC Duct Sizer Online Help
HVAC Duct Sizer Online Help
The HVAC Duct Sizer app for the iPhone and iPad allows you to quickly size one HVAC duct run or a range of duct sizes. This app was the first duct sizing app ever developed for iOS. It is a universal app that works on both the iPhone and iPad and adjusts its screen size accordingly.
The HVAC Duct Sizer application is a simple duct size calculator that allows you to quickly size one HVAC duct run or a range of duct sizes.
This app is now universal so it works on both the iPhone and iPad and adjusts the screen size accordingly.
Also, this app now includes the HVAC Equipment Locator app built right in. Click here to view the Equipment Locator help.
The help will focus on the iPhone version of the HVAC Duct Sizer app, but explanations also apply to the iPad version.
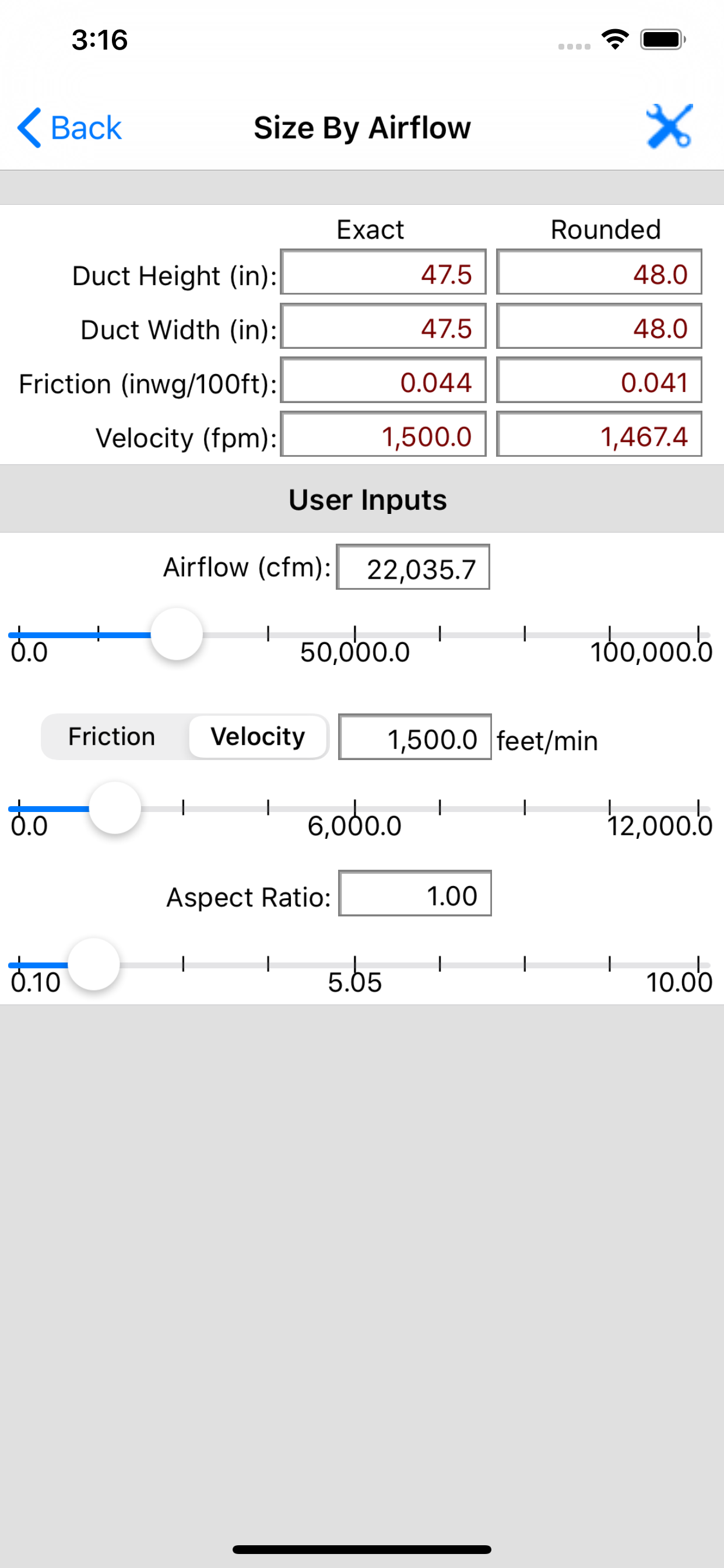
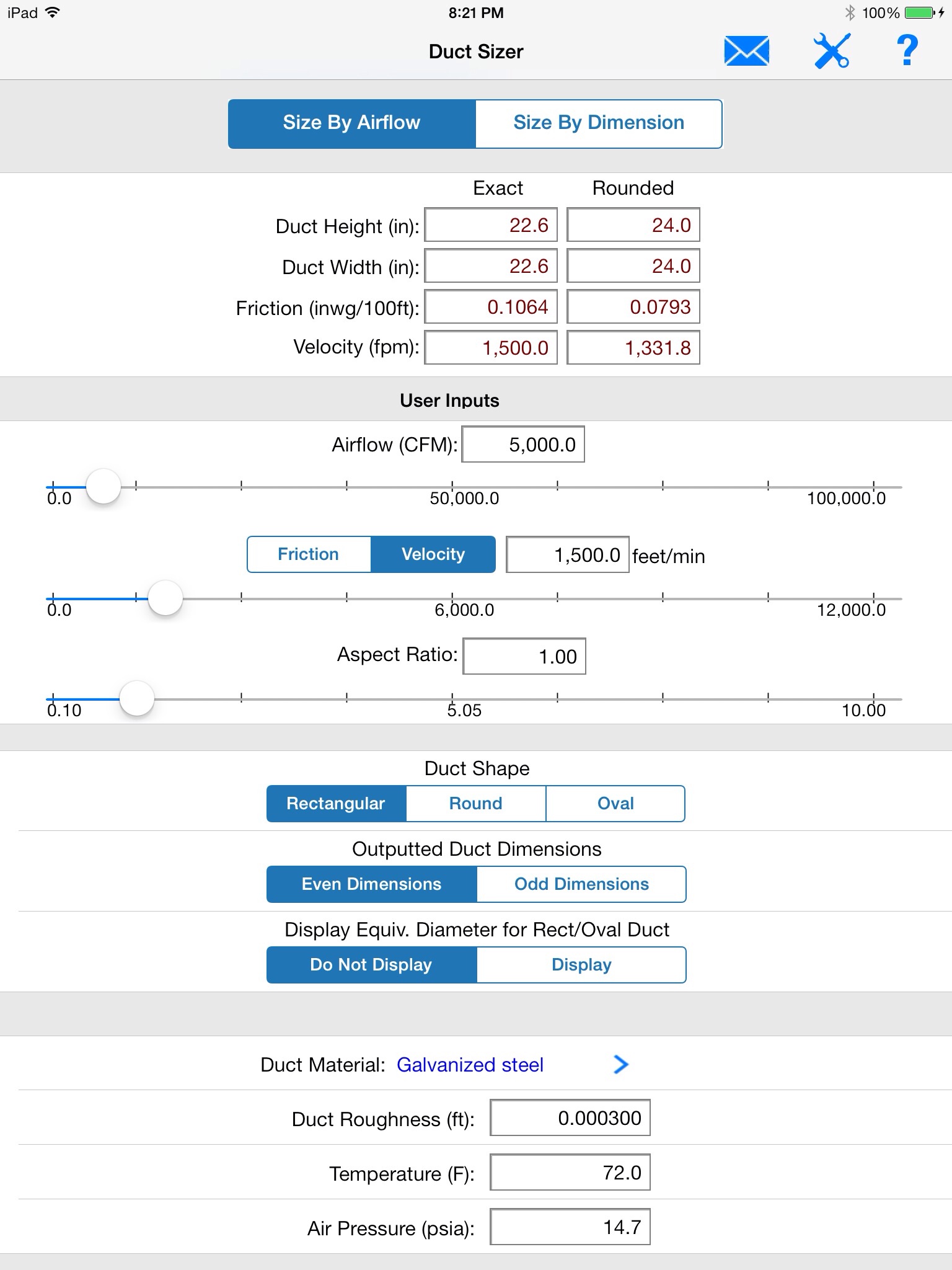
The help will focus on the iPhone version of the HVAC Duct Sizer app, but explanations also apply to the iPad version.
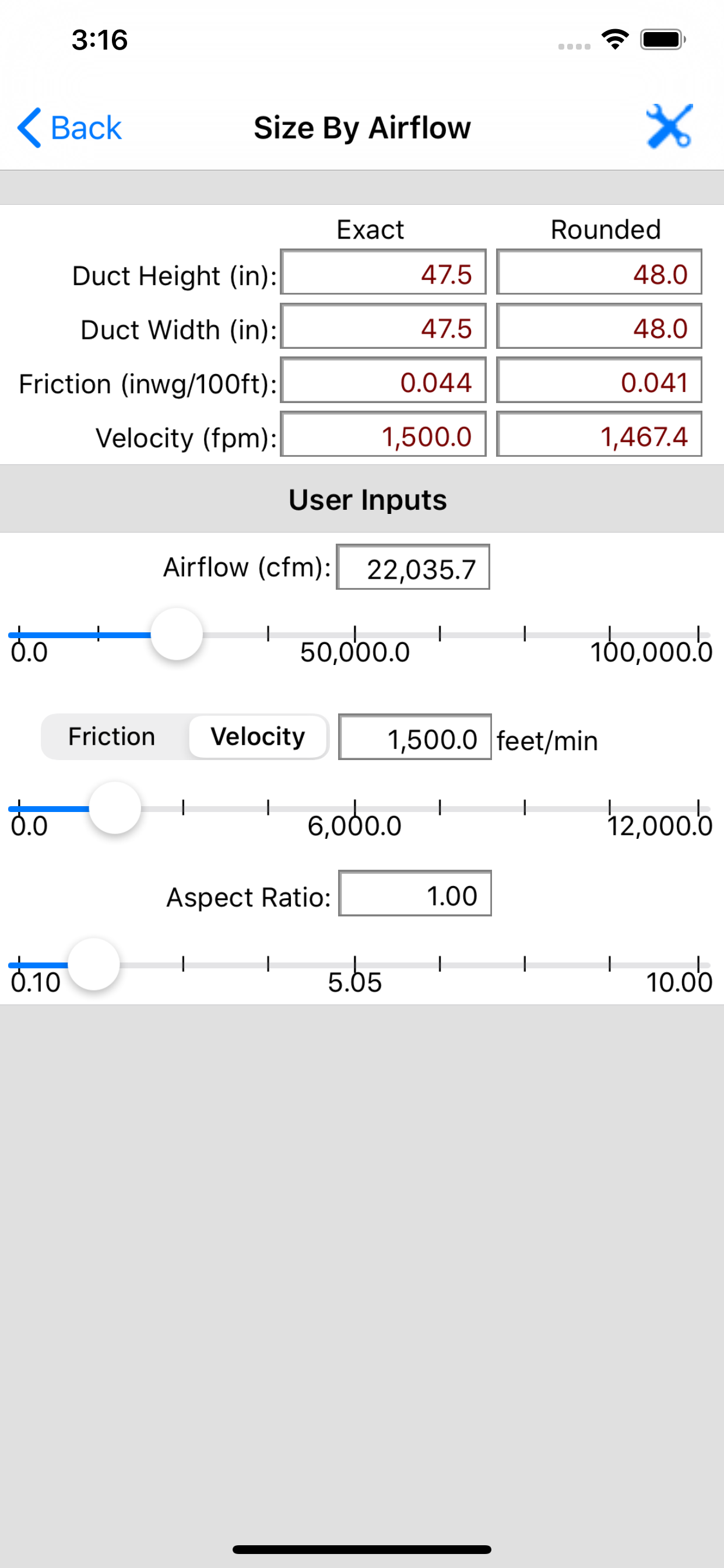
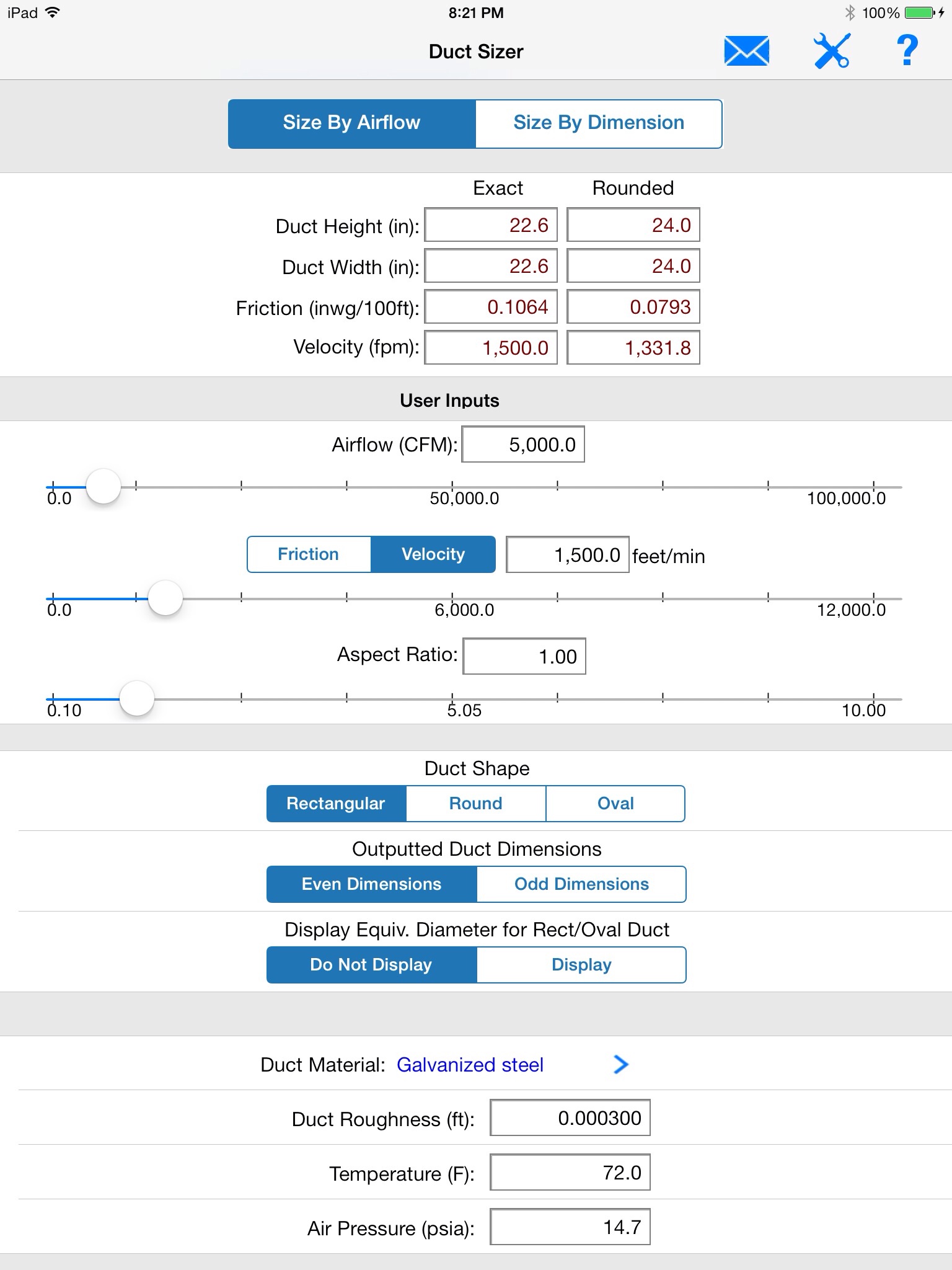
What's New
The following is a list of new features according to specific version of the Duct Sizer application:- Ver 6.5: Optimized for the new iOS 17 and iPhone 15
- Ver 5.0: Accomodates the new iOS 13 look-and-feel
- Ver 4.7: Accommodates Super Retina mode for the latest iPhone X models
- Ver 2.2: Includes the HVAC Equipment Locator app built right in. Click here for more info.
- Ver 2.0: The HVAC Duct Sizer app is now a universal app meaning that it works on both the iPhone and iPad and adjusts the screen size accordingly. This version also is optimized for iOS 7.
- Ver 1.7: A new input mode has been added that allows you to specify minimum and maximum friction loss and airflow values so as to view a range of duct sizes that fall in between the friction loss bounds
- Ver 1.7: You can now email all of the inputs and results as an HTML email and an attached spreadsheet file
- Ver 1.7: We've added a convenient "Rate this App" button so you can easily rate the Duct Sizer application in the App store.
- Ver 1.7: It's been tested to work on the iPhone OS4 operating system
- Ver 1.6: You can now specify "step" values for airflow, velocity, duct dimension, and friction inputs. In other words, as you slide the slider control indicator for any of the inputs, you can specify how much the values increase or decrease for each step.
- Ver 1.6: The aspect ratio input is now located on the main input form along with an accompanying slider control. You can instantly change the aspect ratio for given airflow and velocity/friction loss inputs so as to easily view all the resulting duct dimensions (only available for rectangular and oval duct).
- Ver 1.6: You can now view the equivalent duct diameter for rectangular and oval shaped duct along with the other calculated results.
- Ver 1.6: In the "Size by Dimensions" mode, you can now toggle between inputting an airflow or velocity value in addition to the duct dimension values.
- Ver 1.6: When you toggle between the velocity/friction loss input in the "Size By Airflow" mode or the airflow/velocity input in the "Size By Dimensions" mode, it will retain the values instead of resetting to 0 as it did previously.
- Ver 1.5: A couple of additional duct material types have been added along with the accompanying roughness factors.
- Ver 1.5: Includes the ability to display alternative metric units such as millimeters instead of centimeters for duct dimensions and Pa/m instead of Pa/30m for duct friction loss
Getting Started
You can select from one of three modes:- Specify the airflow, aspect ratio (for rectangular or oval shaped duct) and one of either velocity or friction values to calculate duct dimensions
- Specify the duct dimensions and one of either airflow or velocity values to calculate friction loss and remaining values
- Specify minimum and maximum friction loss and airflow values to view a range of duct sizes that fall in between the friction loss bounds
Quick Start
The following is a list of hints and suggestions to quickly get started using the Duct Sizer application:- Size duct by airflow: When the application first opens, select the "Duct Sizer (Size By Airflow) option to open the form that allows you to input the total airflow in CFM (L/s) and duct friction loss/velocity to display the resulting duct dimensions.
- Display equivalent diameter for rectangular/oval duct: You can now view the equivalent duct diameter for rectangular or oval duct. To do this, go to the "Additional Duct Inputs" tab and select the "Display" option under the "Display Equiv. Diameter for Rect/Oval Duct" text. When you return to the main input screen, the equivalent diameter will display.
- Moving the slider control indicator: If you are having trouble moving the little circle (thumb indicator) on any of the slider controls, lightly tap the indicator twice with your finger, and it will "catch" allowing you to slide it to the left or right.
Overview
When you first open the Duct Sizer application, you will see 3 tabs at the bottom of your screen:- The "Duct Sizer" tab displays the first screen that appears when you start up the application.
- The "Global Settings" tab allows you to specify global settings such as whether to use english (imperial) or metric units. Please read below for more details.
- The "Help" tab displays this help screen.
Duct Sizer Tab
This tab automatically appears when you first start the Duct Sizer application. Four selections appear on the iPhone screen:- Duct Sizer (Size By Airflow): Select this row to open the input form that allows you to specify total airflow, the aspect ratio, and one of either velocity or friction loss values to calculate duct dimensions and other results. See below for more details.
- Duct Sizer (Size By Dimensions): Select this row to open the input form that allows you to specify duct dimensions and one of either airflow or velocity values to calculate duct friction loss and other values. See below for more details.
- Duct Sizer (Range of Duct Sizes): Select this row to open the input form that allows you to specify minimum and maximum duct friction loss and airflow values to view a range of duct sizes that fall within the bounds of the duct friction losses. See below for more details.
- Email Results: This option allows you to send an HTML email and spreadsheet file with all inputs and results from all three input modes. See below for more details.
Duct Sizer (Size By Airflow) - Inputs
Select this row to open the form that allows you to select the airflow in CFM (L/s), the duct aspect ratio (for rectangular and oval shaped duct) and one of either friction loss in inches water gauge per 100 feet (Pascal/30 meters) or velocity of air in feet/minute (meters/second). This input mode is more appropriate for new duct systems. The following is an explanation of each of the input controls:- Airflow (CFM or L/s) Textbox: You can input the airflow value in CFM (L/s) directly into this textbox. When you tap within this textbox, a keyboard will pop up allowing you to type in a value. Press the 'Done' button on the keyboard to hide it and register the value (Please note that this keyboard appears when you tap within any of the textbox controls.). The results will automatically update based upon your newly inputted airflow value. You can input a maximum value that appears on the slider control just below this textbox. If you input a value that is greater than the maximum value, then it will be substituted with this maximum value. Read below for ways to increase or decrease the maximum allowable airflow input.
- Airflow Slider: This slider control allows you to easily change the airflow by using your finger to slide the indicator to the left or right. As you slide the indicator along this control, the results will immediately update. Also, the value represented by the position of the indicator on the slider control will appear in the airflow textbox discussed above. The maximum allowable value for the slider control is displayed at the far right. You can change this value in the "Additional Duct Inputs" form described below.
- Friction/Velocity Selector: This selector allows you to specify which type of value to input into the textbox discussed in #4 below. If you select "Friction", then you are able to input the friction loss in inches of water gauge per 100 feet (Pa/30 meters). If you select "Velocity", then you are able to input the air velocity in feet/minute (meters/second). The units are displayed to the right of the text box. In addition, the slider control described in #5 below will update.
- Friction/Velocity Textbox: This textbox allows you to input a friction loss or velocity value depending upon the selection made in the control described in #3 above. The results will automatically update based upon your newly inputted value. You can input a maximum value that appears on the slider control just below this textbox. If you input a value that is greater than the maximum value, then it will be substituted with this maximum value.
- Friction/Velocity Slider: This slider control allows you to easily change the friction or velocity value by using your finger to slide the indicator to the left or right. As you slide the indicator along the control, the results at the bottom of your screen will immediately update. Also, the value represented by the position of the indicator on the slider control will appear in the friction/velocity textbox discussed above. The maximum allowable value for the slider control is displayed at the far right. You can change this value in the "Additional Duct Inputs" form described below.
- Aspect Ratio Textbox (only for rectangular and oval shaped duct): This input allows you to specify the ratio of the duct width to duct height (for rectangular and oval shaped duct only). The closer the aspect ratio is to 1, the more "square" it will be. If you want to size ductwork where the duct height is greater than the duct width, then input a value less than 1. If you want to size ductwork where the duct width is greater than the duct height, then input a value greater than 1. The duct dimension results will automatically update based upon your newly inputted aspect ratio value. You can input a maximum value that appears on the slider control just below this textbox. If you input a value that is greater than the maximum value, then it will be substituted with this maximum value.
- Aspect Ratio Slider (only for rectangular and oval shaped duct): This slider control allows you to easily change the aspect ratio by using your finger to slide the indicator to the left or right. As you slide the indicator along this control, the duct dimension results will immediately update. Also, the value represented by the position of the indicator on the slider control will appear in the aspect ratio textbox discussed above. The maximum allowable value for the slider control is displayed at the far right. Also, as you move the slider indicator it will increase or decrease by a specific "step" value. For example, if this step value is 1, then the aspect ratio will increase or decrease by 1 as you move the indicator along the slider control. You can change this and the maximum value in the "Additional Duct Inputs" form described below.
Duct Sizer (Size By Airflow) - Results
The calculated results are immediately updated as you change values in any of the controls discussed above. Two columns of results are displayed. The column labeled "Exact" is exactly that: results that are precisely calculated without any rounding involved. Since most duct runs are prefabricated to nominal dimensions, the "Rounded" column of data is displayed. This column contains dimensions that are rounded to the nearest even or odd dimension (depending upon your selection in the "Additional Duct Inputs" section). The resulting friction loss and velocity values are also updated. Depending upon whether you are sizing rectangular, round, or oval duct, the types of results displayed will vary. The following is an explanation of all of the result values with an indication of the duct shape represented:- Duct Height (in or cm): This result displays the calculated duct height (if it is rectangular or oval shaped duct and no equivalent diameter is displayed).
- Duct Width (in or cm): This result displays the calculated duct width (if it is rectangular or oval shaped duct and no equivalent diameter is displayed).
- Duct Diameter (in or cm): This result displays the calculated duct diameter (if it is round duct).
- Duct Dims (in or cm): Both the height/width dimensions will display in the same textbox if you chose to display the equivalent diameter value. This only applies to rectangular or oval shaped duct.
- Equiv Diameter (in or cm): This result displays the equivalent duct diameter for rectangular or oval shaped duct. This is only displayed if the appropriate option was chosen in the "Additional Duct Inputs" form described below.
- Friction (in wg/100ft or Pa/30m): This result displays the selected (or calculated) duct friction loss.
- Velocity (fpm or m/s): This result displays the selected (or calculated) air velocity.
Duct Sizer (Size By Dimensions) - Inputs
Select this option to open the form that allows you to select the duct dimensions in inches (cm) and one of either air velocity in feet/minute (m/s) or airflow in CFM (L/s) inputs. This input mode is more appropriate for existing duct systems. The following is an explanation of each of the input controls:- Duct Height (in or cm) Textbox: This textbox appears only if you are sizing a rectangular or oval shaped duct. It allows you to input the duct height value in inches (centimeters). When you tap within this textbox, a keyboard will pop up allowing you to type in a value. The results will automatically update based upon your newly inputted duct height value. You can input a maximum value that appears on the slider control just below this textbox. If you input a value that is greater than the maximum value, then it will be substituted with this maximum value. Please read below for ways to increase or decrease the maximum allowable duct dimension input.
- Duct Width (in or cm) Textbox: This textbox appears only if you are sizing a rectangular or oval shaped duct. It allows you to input the duct width value in inches (centimeters). The results will automatically update based upon your newly inputted duct diameter value. You can input a maximum value that appears on the slider control just below this textbox. If you input a value that is greater than the maximum value, then it will be substituted with this maximum value.
- Duct Diameter (in or cm) Textbox: This textbox appears only if you are sizing a round duct. It allows you to input the duct diameter value in inches (centimeters). The results will automatically update based upon your newly inputted duct diameter value. You can input a maximum value that appears on the slider control just below this textbox. If you input a value that is greater than the maximum value, then it will be substituted with this maximum value.
- Duct Dimension Slider: A slider control appears below each of the 3 dimension types described above. It allows you to easily change the dimension by using your finger to slide the indicator to the left or right. As you slide the indicator along the control, the results will immediately update. Also, the value represented by the position of the indicator on the slider control will appear in the dimension textbox just above it. The maximum allowable value for the slider control is displayed at the far right. You can change this value in the "Additional Duct Inputs" form described below.
- Airflow/Velocity Selector: This selector allows you to specify which type of value to input into the textbox discussed in #6 below. If you select "Airflow", then you are able to input the airflow value in CFM (L/s). If you select "Velocity", then you are able to input the air velocity in feet/minute (meters/second). The units are displayed to the right of the text box. In addition, the slider control described in #7 below will update.
- Airflow/Velocity Textbox: This textbox allows you to input an airflow or velocity value depending upon the selection made in the control described in #5 above. The results will automatically update based upon your newly inputted value. You can input a maximum value that appears on the slider control just below this textbox. If you input a value that is greater than the maximum value, then it will be substituted with this maximum value.
- Airflow/Velocity Slider: This slider control allows you to easily change the airflow or velocity value by using your finger to slide the indicator to the left or right. As you slide the indicator along the control, the results will immediately update. Also, the value represented by the position of the indicator on the slider control will appear in the airflow/velocity textbox discussed above. The maximum allowable value for the slider control is displayed at the far right. You can change this value in the "Additional Duct Inputs" form described below.
Duct Sizer (Size By Dimensions) - Results
The calculated results are immediately updated as you change values in any of the controls discussed above. Two columns of results are displayed. The column labeled "Exact" is exactly that: results that are precisely calculated without any rounding involved. Since most duct runs are prefabricated to nominal dimensions, the "Rounded" column of data is displayed. This column contains dimensions that are rounded to the nearest even or odd dimension (depending upon your selection in the "Additional Duct Inputs" section). The resulting friction loss and velocity are also updated. Depending upon whether you are sizing rectangular, round, or oval duct, the types of results displayed will vary. The following is an explanation of all of the result values with an indication of the duct shape represented:- Airflow (CFM or L/s): This result displays the calculated airflow in CFM or L/s. The same airflow value will display under the "Exact" and "Rounded" columns. However, if you have chosen to display the equivalent round diameter for rectangular or oval shaped duct, then the value under the "Rounded" column will display the rounded height and width duct dimensions.
- Duct Dims (in or cm): This result displays both the duct height and width dimensions (for rectangular or oval duct) or the duct diameter for round duct. However, if you have chosen to display the equivalent diameter for rectangular or oval shaped duct, then this row will display the equivalent diameter for each of the "Exact" and "Rounded" conditions.
- Friction (in wg/100ft or Pa/30m): This result displays the calculated duct friction loss.
- Velocity (fpm or m/s): This result displays the selected (or calculated) air velocity.
Duct Sizer (Range of Duct Sizes) - Inputs
Select this row to open the form that allows you to specify minimum and maximum duct friction loss and airflow values to view a range of duct sizes that fall within the bounds of the duct friction losses. The following is an explanation of each of the input controls:- Minimum Friction Loss (inwg/100ft or Pa/30m) Textbox: Input the minimum friction loss value for which you want to calculate duct sizes. You can also slide the indicator on the accompanying slider control to update this value.
- Maximum Friction Loss (inwg/100ft or Pa/30m) Textbox: Input the maximum friction loss value for which want to calculate duct sizes. You can also slide the indicator on the accompanying slider control to update this value.
- Airflow (CFM or L/s) Textbox: Input the airflow value in CFM (L/s) into this textbox. You can also slide the indicator on the accompanying slider control to update this value.
Duct Sizer (Range of Duct Sizes) - Results
A list of duct sizes will appear as you update any of the values discussed above. The following information is displayed in each row:- Duct Dimensions: The size of duct will appear in large bold text. Depending upon the duct shape specified in the "Additional Duct Inputs" discussed below, either height and width or diameter values will appear.
- Duct Friction Loss and Velocity: In smaller gray text below the large bold text, the exact friction loss (inwg/100ft or Pa/30m) and the calculated air velocity will be displayed. This exact friction loss value falls in between the minimum and maximum values inputted above.
- The difference between the inputted minimum and maximum friction loss values: The greater the difference, the larger the number of duct sizes that are accommodated.
- The value of the aspect ratio inputted in the "Additional Duct Inputs" form: This input only applies to this input mode. It includes the largest aspect ratio that will be used to calculate the list of duct sizes.
- Whether the aspect ratio is a max or only value used: In the "Additional Duct Inputs" form, you can select whether the inputted aspect ratio (discussed above) is a "max value" (meaning that duct sizes with aspect ratios equal to and lower than the max. will be displayed in the list) or an "only value" (meaning that duct sizes only equal to the inputted aspect ratio will be displayed)
Email Results
Select the "Email Results" option on the start-up screen to display an HTML email that includes inputs and results from all three input modes described above. This email also includes a ".csv" attachment which can easily be opened in Microsoft Excel or Open Office spreadsheet for further calculations. Once the HTML email opens, input the email address you wish to send it to, then press "Send".Additional Duct Inputs
This form can be accessed by clicking the round button with the "i" inside it located at the top right-hand portion of the main duct input form. The form will flip around and a number of additional duct inputs will appear. The following is an explanation of each input:- Duct Shape: This selector control allows you to specify the shape of the duct run. You can select either rectangular, round, or oval shaped duct. When you return to the main duct input form, the controls, labels, and results will immediately update to reflect the new duct shape.
- Outputted Duct Dimensions: This selector allows you to specify the rounding properties of the outputted duct dimensions. You can select either even or odd rounded dimensions. For example, if the calculated dimensions for a specified airflow/velocity are 41.5 x 40.3 and the specified rounded dimensions are "even", then the calculated rounded dimensions will be 42 x 42. The friction loss and velocity results under the "Rounded" column will update according to the rounded dimensions.
- Display Equiv. Diameter for Rect/Oval Duct: This selector allows you to set whether to display the equivalent duct diameter for rectangular and oval shaped duct. By selecting "Display", the results on the main input form will rearrange to accomodate displaying the equivalent diameter. By selected "Do Not Display", no equivalent duct diameter value will display and the default results will appear.
- Duct Range Aspect Ratio: This input only displays when you are displaying it from the "Range of Duct Sizes" mode. Input the duct aspect ratio (for rectangular and oval duct) that will be applied to the list of displayed duct sizes.
- Is Duct Range Aspect Ratio a Max Value? This input only displays when you are displaying it from the "Range of Duct Sizes" mode. Select "Yes" if the duct range aspect ratio (discussed above) represents a maximum value. This means that duct sizes for the inputted aspect ratio and all whole-number aspect ratios below the inputted value will be displayed. If you select "No", then only duct sizes equal to the inputted aspect ratio will be displayed.
- Duct Material: This input allows you to specify the type of duct material. Each duct material type represents a duct roughness value. Select the button inside this input to display a new form that allows you to select from one of the following duct material types:
- Aluminum
- Fibrous glass duct liner
- Flexible duct, metallic
- Galvanized steel
- PVC plastic pipe
- Smooth liner
- Spiral steel
- Uncoated carbon steel
- Duct Roughness (ft or m): This input allows you to specify the duct roughness value in feet or meters. This value is automatically updated according to the duct material you selected above. However, you can always override this value.
- Temperature (F or C): This input allows you to specify the average temperature of the air traveling through the duct work. If the duct work is part of a cooling system, then the average temperature will be around 55 to 65 degrees F (13 to 18 degrees C).
- Air Pressure (psia or kPa): This input allows you to specify the average outside air pressure in pounds/square inch absolute (psia) or kiloPascals. Standard pressure at 0 feet elevation is around 14.7 psia (101.4 kPa).
- Max Aspect Ratio: This input allows you to specify the maximum allowable aspect ratio. After returning to the main input form, the slider control will update according to the new value. You will not be allowed to specify a value greater than the maximum aspect ratio.
- Aspect Ratio Step Value: This input allows you to specify the increment value as you move the indicator along the aspect ratio slider control on the main input form. For example, if you specify a value of 0.5, then the as you move the indicator on the aspect ratio slider control, then values will increase or decrease by 0.5 (i.e. - 0.5, 1.0, 1.5, etc.). This value must be at most 1/2 of the maximum aspect ratio value inputted above.
- Max Duct Dim (in or cm): This input allows you to specify the maximum allowable duct dimension. After returning to the main input form, the slider control will update according to the new value. You will not be allowed to specify a value greater than the maximum duct dimension.
- Max Airflow (CFM or L/s): This input allows you to specify the maximum allowable airflow. After returning to the main input form, the slider control will update according to the new value. You will not be allowed to specify a value greater than the maximum airflow.
- Max Friction (in wg/100 ft or Pa/30 m): This input allows you to specify the maximum allowable friction loss per 100 feet or per 30 m. After returning to the main input form, the slider control will update according to the new value. You will not be allowed to specify a value greater than the maximum friction loss.
- Max Velocity (fpm or m/s): This input allows you to specify the maximum allowable air velocity. After returning to the input form, the slider control will update according to the new value. You will not be allowed to specify a value greater than the maximum air velocity.
Global Settings Tab
This form can be accessed by selecting the "Global Settings" tab on the home-page screen that first appears when you start the HVAC Duct Sizer application. The following is an explanation of each of the inputs:- Rate this App: Press this button to open the "App Store" app on your iPhone or iPod touch to easily rate the "Duct Sizer" app. Please provide it a fair (and hopefully 5-star) rating.
- Units: This selector allows you to specify whether to display all values in English (Imperial - IP) or Metric (SI) units. When you return to the main duct input screen, all values will reflect the new units.
- Allow for Aspect Ratios Below Above Value: This input only displays when you are displaying it from the "Range of Duct Sizes" mode. Select "Yes" if the duct range aspect ratio (discussed above) represents a maximum value. This means that duct sizes for the inputted aspect ratio and all whole-number aspect ratios below the inputted value will be displayed. For example, if the above duct range aspect ratio is 3, and you select "Yes" for this option, then rectangular and oval duct sizes with aspect ratios of 3, 2, and 1 will be displayed. If you select "No", then only duct sizes equal to the inputted aspect ratio will be displayed.
- Where to Display Results on Screen: This selector allows you to specify where to display the outputted results on the screen. You can display them at the top or the bottom of the form and the inputs will also move accordingly.
- Friction Significant Digits: This selector allows you to specify how many significant digits are displayed for the duct friction loss (in w.g./100 ft) value (for English units only). You can select 3, 4, or 5 significant digits.
- Copy Values Between Calc. Modes: This selector allows you to specify whether the input/output values are copied between the 2 input modes. If you specify "Yes", then the outputs from one mode will be copied to the inputs of the other mode and vice versa. This is useful for doing simple "what-if" analysis. Specify "No", if you want each input mode to maintain separate values.