 HVAC Quick Load Online Help
HVAC Quick Load Online Help
The HVAC Quick Load app performs rule-of-thumb HVAC cooling and heating load calculations for many types of commercial, industrial, institutional, and residential buildings. It allows you to quickly calculate the total required cooling and heating loads (in BTU/hr or Tonnage) and air flows (CFM or L/s) by inputting just the total building square area and total number of people.
This is a universal app that works on both the iPhone and iPad and adjusts its screen accordingly.
The help will focus on the iPhone version of the HVAC Quick Load app, but explanations also apply
to the iPad version.
This app now includes the HVAC Equipment Locator app built right in! The Locator app allows you to keep track of all of your HVAC equipment and then sync the information to the cloud so you can share with other authorized users. Click here to view the Equipment Locator help.

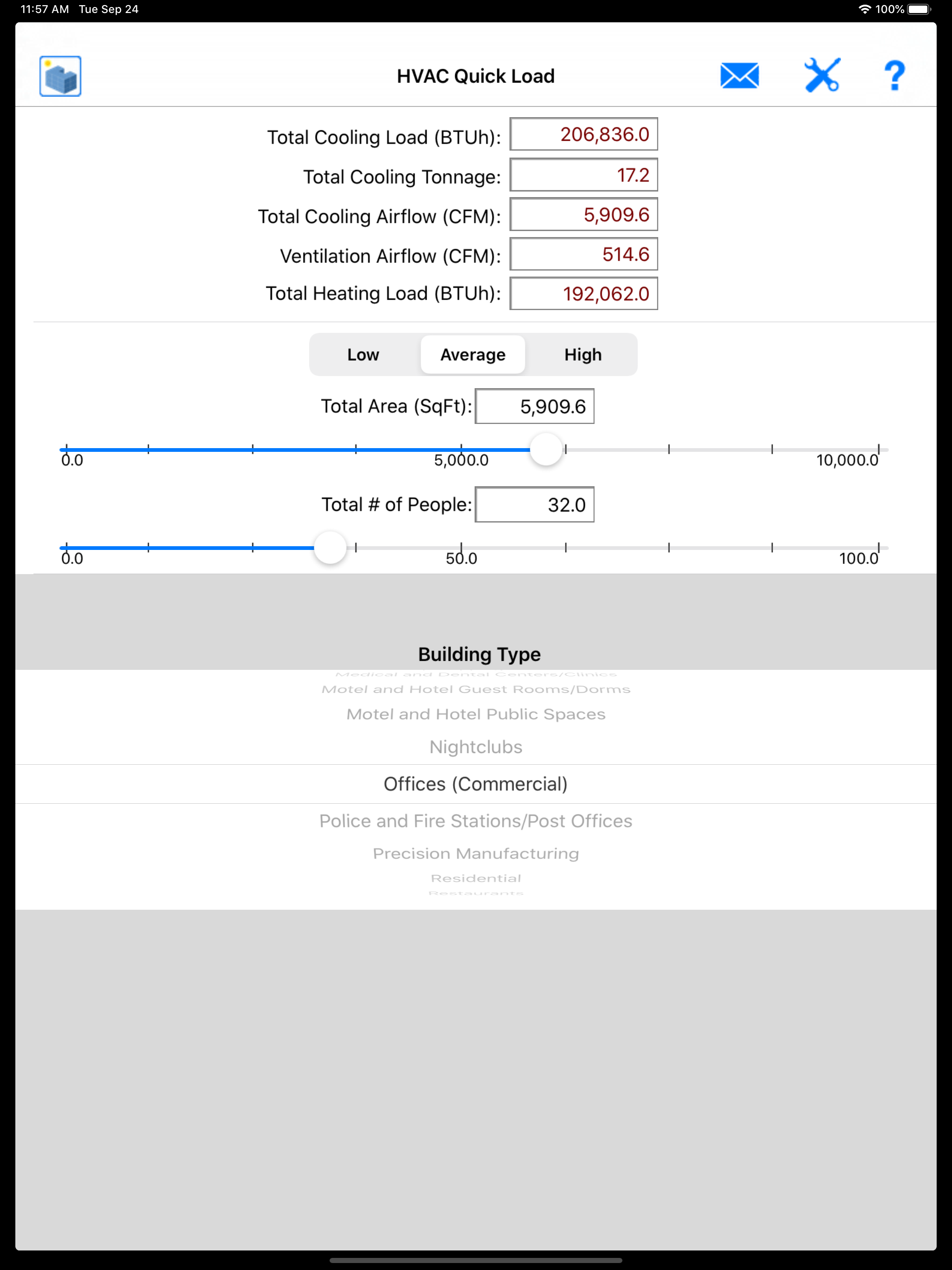
The basis for the calculations and unit values for this utility come from various authoritative HVAC texts that list average unit cooling and heating load and airflow values for many building types.
PLEASE NOTE: THE RESULTS FROM THIS APPLICATION ARE ABSOLUTELY NO SUBSTITUTE FOR PERFORMING IN-DEPTH BUILDING COOLING AND HEATING LOAD CALCULATION ANALYSIS. DO NOT SIZE OR SPECIFY EQUIPMENT AND MATERIALS BASED UPON THE RESULTS FROM THIS APPLICATION. IF YOU WISH TO PERFORM COMPREHENSIVE HVAC LOAD CALCULATIONS, CHECK OUT OUR HVAC RESLOAD-J APP.
When you first open the "HVAC Quick Load" application, you will see 3 tabs at the bottom of your screen:
This app now includes the HVAC Equipment Locator app built right in! The Locator app allows you to keep track of all of your HVAC equipment and then sync the information to the cloud so you can share with other authorized users. Click here to view the Equipment Locator help.

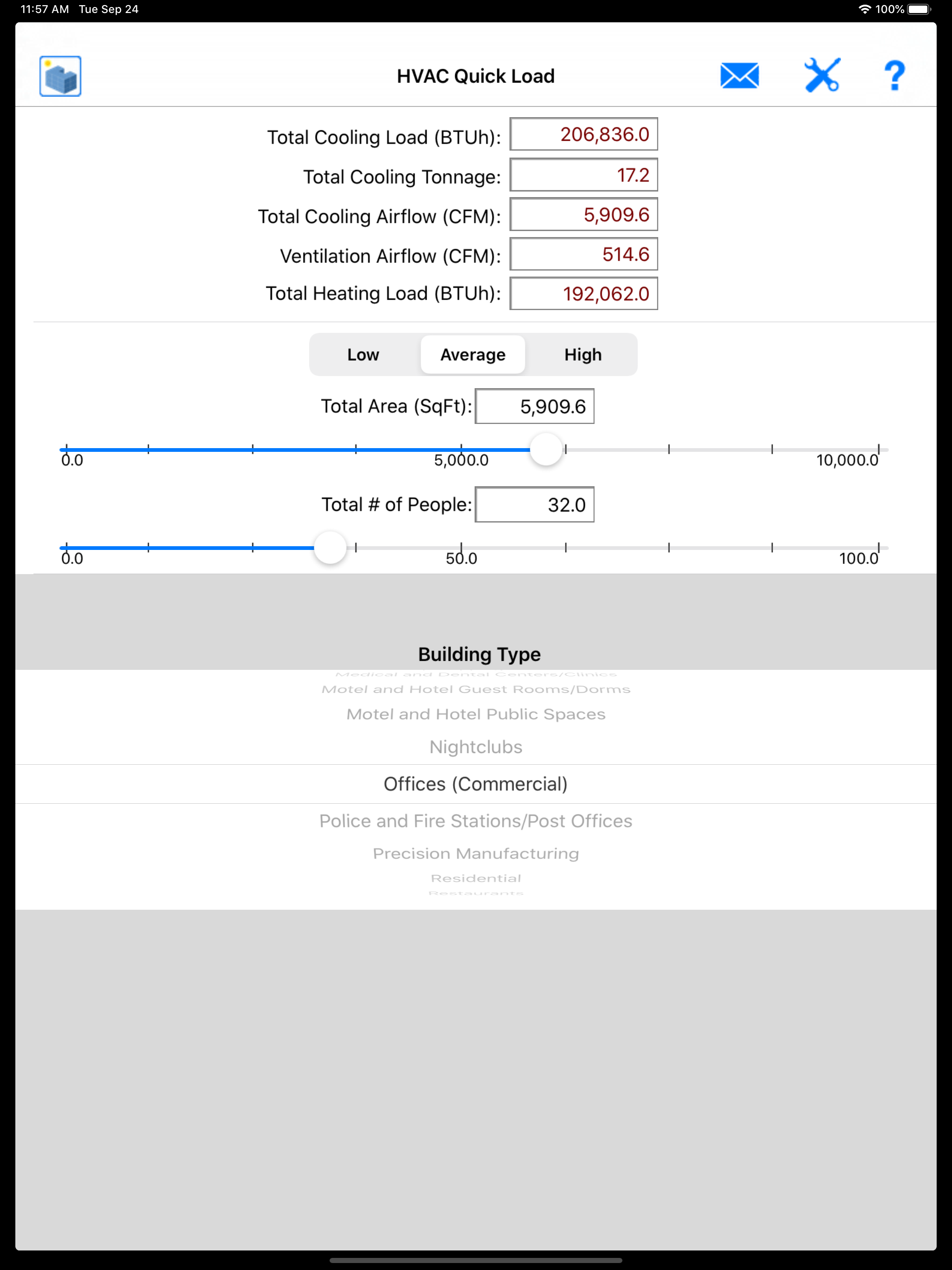
The basis for the calculations and unit values for this utility come from various authoritative HVAC texts that list average unit cooling and heating load and airflow values for many building types.
PLEASE NOTE: THE RESULTS FROM THIS APPLICATION ARE ABSOLUTELY NO SUBSTITUTE FOR PERFORMING IN-DEPTH BUILDING COOLING AND HEATING LOAD CALCULATION ANALYSIS. DO NOT SIZE OR SPECIFY EQUIPMENT AND MATERIALS BASED UPON THE RESULTS FROM THIS APPLICATION. IF YOU WISH TO PERFORM COMPREHENSIVE HVAC LOAD CALCULATIONS, CHECK OUT OUR HVAC RESLOAD-J APP.
Overview
This help is mainly geared toward the iPhone version of the HVAC Quick Load app, but all of the input explanations also apply to the iPad version.When you first open the "HVAC Quick Load" application, you will see 3 tabs at the bottom of your screen:
- The "HVAC Quick Load" tab displays the first screen that appears when you start up the application and allows you to perform the cooling and heating load calculations.
- The "Global Settings" tab allows you to specify global settings such as whether to use english (imperial) or metric units. Please read the "Global Settings" section below for more details.
- The "Help" tab displays this help screen.
HVAC Quick Load Tab
This tab automatically appears when you first start the "HVAC Quick Load" application. The following is an explanation of the main input form that is accessed by selecting the "HVAC Quick Load Calculator" option:HVAC Quick Load - Inputs
The following is an explanation of each of the input controls located in this form:- "Low/Average/High" Selector: This selector allows you to specify which "unit value" to use to calculate the results. Each building type is assigned a minimum and maximum unit value for each of cooling, heating, ventilation, and air flow results (ie - for cooling, the unit value is "BTUh/SqFt" or "BTUh/seat"). If you specify "Low", the minimum unit value will be used to calculate results. If you specify "High", the maximum unit value will be used to calculate results. If you specify "Average", an average of the minimum and maximum values will be used to calculate results. As you select the option, the results will immediately update. To view these unit values, touch the "i" icon located in the upper right-hand section of the input form. This will display the "Additional Inputs" form. See the section below titled "Additional Inputs" for more information.
- Total Area Textbox: You can input the total building area (SqFt or SqM) or the total number of seats or lanes (depending upon the building type) directly into this textbox. When you tap within this textbox, a keyboard will pop up allowing you to type in a value. Press the 'Done' button on the keyboard to hide it and register the value (Note that this keyboard appears when you tap within any of the active input textbox controls.). The results will automatically update based upon your newly inputted area value. You can input a maximum value that appears on the slider control just below this textbox. If you input a value that is greater than the maximum value, then it will be substituted with this maximum value. Read the section titled "Additional Inputs" for ways to increase or decrease the maximum allowable area input.
- Total Area Slider: This slider control allows you to easily change the total area value by using your finger to slide the indicator to the left or right. As you slide the indicator along this control, the results will immediately update. Depending upon the step value that you specified in the "Additional Inputs" (see below), it will determine how much the value increases/decreases as you move the indicator. A value of 0 is continuous. Also, the value represented by the position of the indicator on the slider control will appear in the total area textbox discussed above. The maximum allowable value for the slider control is displayed at the far right. You can change this value in the "Additional Inputs" form described below.
- Total People Textbox: You can input the total number of people directly into this textbox. The results will automatically update based upon your newly inputted people value. You can input a maximum value that appears on the slider control just below this textbox. If you input a value that is greater than the maximum value, then it will be substituted with this maximum value. Read the section titled "Additional Inputs" for ways to increase or decrease the maximum allowable people input. Please note that this input parameter is used to calculate ventilation airflow results, only. It is not used to calculate the total cooling load. The cooling unit value (BTUh/SqFt or W/SqM) already incorporates people loads.
- Total People Slider: This slider control allows you to easily change the total people value by using your finger to slide the indicator to the left or right. As you slide the indicator along this control, the results will immediately update. Depending upon the step value that you specified in the "Additional Inputs" (see below), it will determine how much the value increases/decreases as you move the indicator. A value of 0 is continuous. Also, the value represented by the position of the indicator on the slider control will appear in the total people textbox discussed above. The maximum allowable value for the slider control is displayed at the far right. You can change this value in the "Additional Inputs" form described below. Please note that this input parameter is used to calculate ventilation airflow results, only. It is not used to calculate the total cooling load. The cooling unit value (BTUh/SqFt or W/SqM) already incorporates people loads. Also, this parameter is only used for certain building types. See the "HVAC Quick Load - Results" section below for more details.
HVAC Quick Load - Results
The calculated results are immediately updated as you change values in any of the controls discussed above. The following is an explanation of all of the result values:- Total Cooling Load: This result is the total cooling load in BTUh (W). This value is calculated using the total area parameter input (discussed above) multiplied by the cooling BTUh/SqFt or BTUh/Seat (W/SqM or W/Seat) value associated with the selected building type (See below for details).
- Total Cooling Tonnage: This result is the total cooling tonnage in "tons" of cooling. This value is calculated using the total area parameter input (discussed above) multiplied by the cooling BTUh/SqFt or BTUh/Seat (W/SqM or W/Seat) value associated with the selected building type divided by 12,000 BTUh/ton factor.
- Total Cooling Airflow: This result is the total cooling airflow in CFM or L/s. This value is calculated using the total area parameter input (discussed above) multiplied by the cooling airflow CFM/SqFt or CFM/Seat (L/s/SqM or L/s/Seat) value associated with the selected building type (See below for details).
- Ventilation Airflow (or Ventilation # of Air Changes):
This result is the total ventilation airflow in CFM or L/s or the
total number of ventilation air changes, depending upon the
type of building selected.
For those building types that display the total ventilation airflow,
it is calculated by adding the following:
- Multiply the total area by the unit ventilation airflow CFM/SqFt (L/s/SqM) plus ....
- Multiply the total number of people by the unit ventilation airflow CFM/person (L/s/person)
- Total Heating Load: This result is the total heating load in BTUh (W). This value is calculated using the total area parameter input (discussed above) multiplied by the heating BTUh/SqFt or BTUh/Seat (W/SqM or W/Seat) value associated with the selected building type (See below for details).
Additional Inputs
This screen is accessed by clicking the round button with the "i" inside it located at the top right-hand portion of the main input screen. The form will flip around and a number of additional inputs will appear. The following is an explanation of each input:- Building Type: This input allows you to specify the
building type for which you are performing a quick load.
Each building type represents a unique set of unit values for cooling,
heating, and airflow calculations.
Select the button inside this input cell to display a new screen that
allows you to select from one of the following building types:
- Apartments
- Auditoriums, Theaters
- Banks, Court Houses, Municipal Buildings, Town Halls
- Bowling Alleys
- Buildings w/100 OA Systems (eg. Laboratories, Hospitals)
- Churches
- Cocktail Lounges, Bars, Taverns, Clubhouses
- Computer Rooms
- Dining Halls, Lunch Rooms, Cafeterias, Luncheonettes
- Drug, Shoe, Dress, Jewelry, Beauty, Barber, and Other Shops
- Hospital Patient Rooms, Nursing Home Patient Rooms
- Jails
- Kitchens
- Libraries, Museums
- Malls, Shopping Centers
- Medical/Dental Centers, Clinics, and Offices
- Motel and Hotel Guest Rooms, Dormitories
- Motel and Hotel Public Spaces
- Nightclubs
- Offices, Commercial
- Police Stations, Fire Stations, Post Offices
- Precision Manufacturing
- Residential
- Restaurants
- Retail, Department Stores
- School Classrooms
- Supermarkets
Press the "Back" button to return to the previous form, and the newly selected building type will appear along with the corresponding unit values. - Min. Cooling Load (BTUh/SqFt or BTUh/Seat or W/SqM or W/Seat): This value is automatically updated according to the building type that you selected above. It is the minimum unit cooling load value used to calculate the total cooling load from the total area or # of seats. You can also override this value.
- Max. Cooling Load (BTUh/SqFt or W/SqM or W/Seat): This value is automatically updated according to the building type that you selected above. It is the maximum unit cooling load value used to calculate the total cooling load from the total area or # of seats. You can also override this value.
- Min. Cooling Airflow (CFM/SqFt or BTUh/Seat or L/s/SqM or L/s/Seat): This value is automatically updated according to the building type that you selected above. It is the minimum unit cooling airflow value used to calculate the total cooling airflow from the total area or # of seats. You can also override this value.
- Max. Cooling Airflow (CFM/SqFt or L/s/SqM or L/s/Seat): This value is automatically updated according to the building type that you selected above. It is the maximum unit cooling airflow value used to calculate the total cooling airflow from the total area or # of seats. You can also override this value.
- Min. Ventilation (CFM/SqFt or CFM/Seat or L/s/SqM or L/s/Seat or # of Air Changes): This value is automatically updated according to the building type that you selected above. Depending upon the building type, this value either represents the minimum unit ventilation or minimum number of air changes. It is used to calculate the total ventilation airflow from the total area or # of seats. You can also override this value.
- Max. Ventilation (CFM/SqFt or CFM/Seat or L/s/SqM or L/s/Seat or # of Air Changes): This value is automatically updated according to the building type that you selected above. Depending upon the building type, this value either represents the maximum unit ventilation or maximum number of air changes. It is used to calculate the total ventilation airflow from the total area or # of seats. You can also override this value.
- Min. Vent/Person (CFM/SqFt or L/s/SqM or # of Air Changes): This value is automatically updated according to the building type that you selected above. This value represents the minimum unit ventilation. It is used to calculate the total ventilation airflow from the total # of people. You can also override this value.
- Max. Vent/Person (CFM/SqFt or L/s/SqM or # of Air Changes): This value is automatically updated according to the building type that you selected above. This value represents the maximum unit ventilation. It is used to calculate the total ventilation airflow from the total # of people. You can also override this value.
- Min. Heating Load (BTUh/SqFt or BTUh/Seat or W/SqM or W/Seat): This value is automatically updated according to the building type that you selected above. It is the minimum unit heating load value used to calculate the total heating load from the total area or # of seats. You can also override this value.
- Max. Heating Load (BTUh/SqFt or W/SqM or W/Seat): This value is automatically updated according to the building type that you selected above. It is the maximum unit heating load value used to calculate the total heating load from the total area or # of seats. You can also override this value.
- Max. Total Area (SqFt or SqM): This input allows you to specify the maximum allowable total area input value. After returning to the main input screen, the slider control will update according to the new value. You will not be allowed to specify a value greater than the maximum total area value.
- Total Area Step Value: This input allows you to specify the increment/decrement value for the total area slider control. As you move the indicator along the slider control, it will increase/decrease the total area value by the inputted amount. For example, if you specify 100 SqFt for this input, the total area value will increase/decrease by 100 as you move the indicator along the slider control. (Please note that when you convert from English to Metric units (or vice versa), the step units will not convert.)
- Max. Total People: This input allows you to specify the maximum allowable total people input value. After returning to the main input screen, the slider control will update according to the new value. You will not be allowed to specify a value greater than the maximum total people value.
- Total People Step Value: This input allows you to specify the increment/decrement value for the total area slider control. As you move the indicator along the slider control, it will increase/decrease the total people value by the inputted amount. For example, if you specify 2 for this input, the total people value will increase/decrease by 2 as you move the indicator along the slider control.
Global Settings Tab
This screen can be accessed by selecting the "Global Settings" tab on the home-page screen that first appears when you start the "HVAC Quick Load" application. The following is an explanation of each of the inputs:- Display Units: This selector allows you to specify whether to display all values in English (Imperial - IP) or Metric (SI) units. When you return to the main input screen, all values will reflect the new units.
- Where to Display Results on Screen: This selector allows you to specify where to display the calculated results on the device screen. You can display them at the top or the bottom. When you run the program for the first time, the inputs will appear at the bottom of the screen and the results will appear at the top.
- Digit Group Separator (Thousands Separator): This selector allows you to specify whether a thousands separator (ie - a comma - "1,000.00") should be utilized in all the input and output values. Specify "On" to include it, and "Off" to not include it. This option is appropriate for international users of this application, where a comma is often not used as a digit separator.