The HVAC PT Chart application is a free HVAC app that works on both the iPhone and iPad and is optimized for iOS 14.
It allows you to easily view the pressure-temperature properties of 100+ refrigerants.
This app now includes the HVAC Equipment Locator app built right in! The Locator app allows you to keep track of all of your HVAC equipment and then sync the information to the cloud so you can share with other authorized users. Click here to view the Equipment Locator help.
This help covers usage of both the iPhone and iPad versions of the PT Chart portion of the app.
When you first start the iPhone version, the following screen will appear:
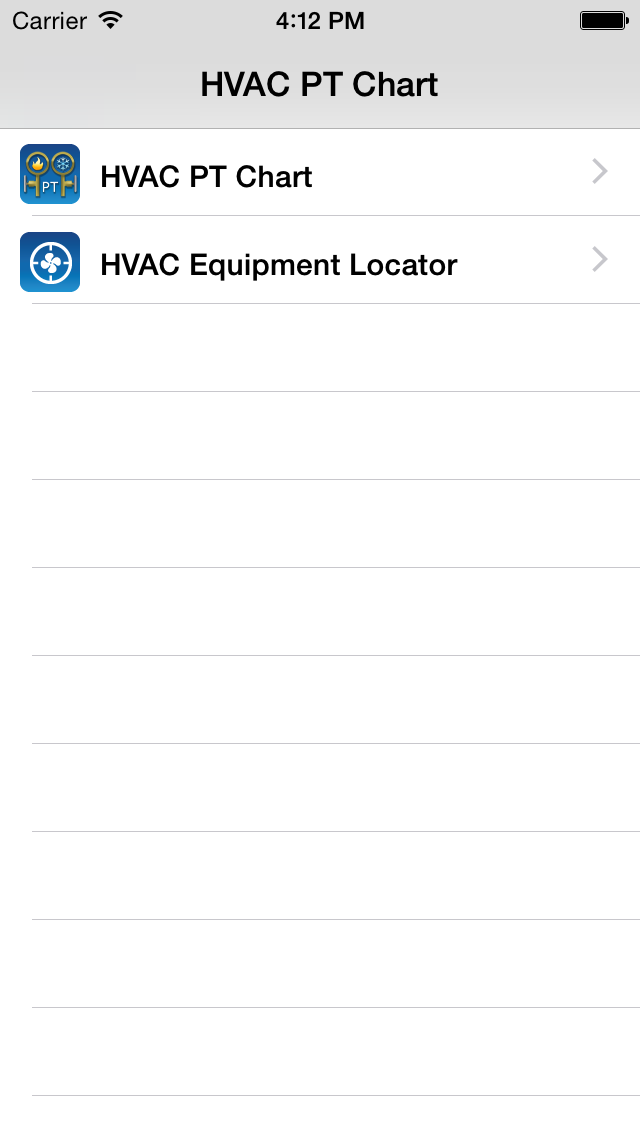
Select the "HVAC PT Chart" option to display the HVAC PT Chart portion of the app.
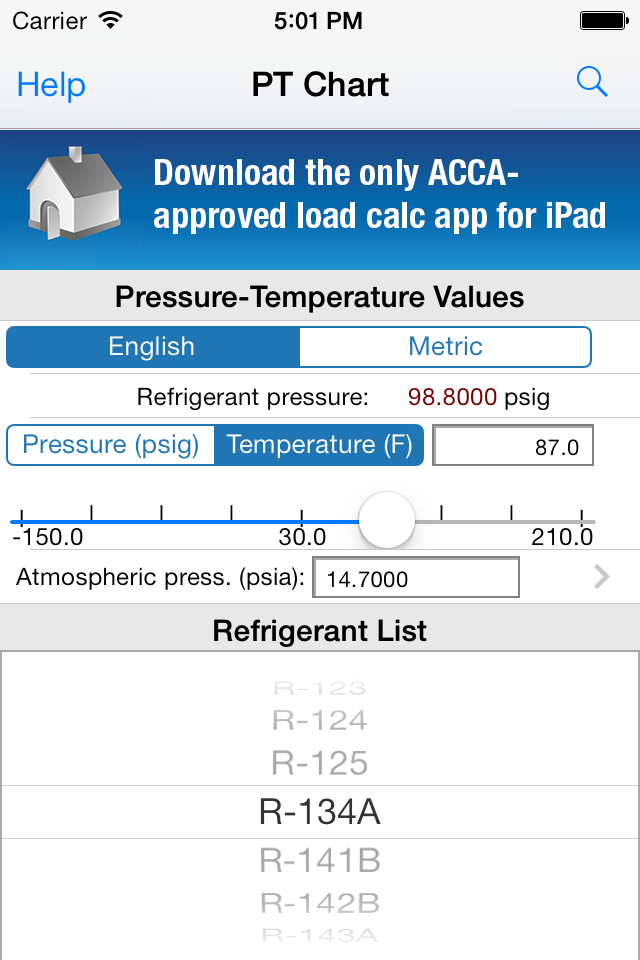
The iPad version appears as follows (To access the HVAC Equipment Locator from the iPad version, select the small building icon in the upper right-hand corner):
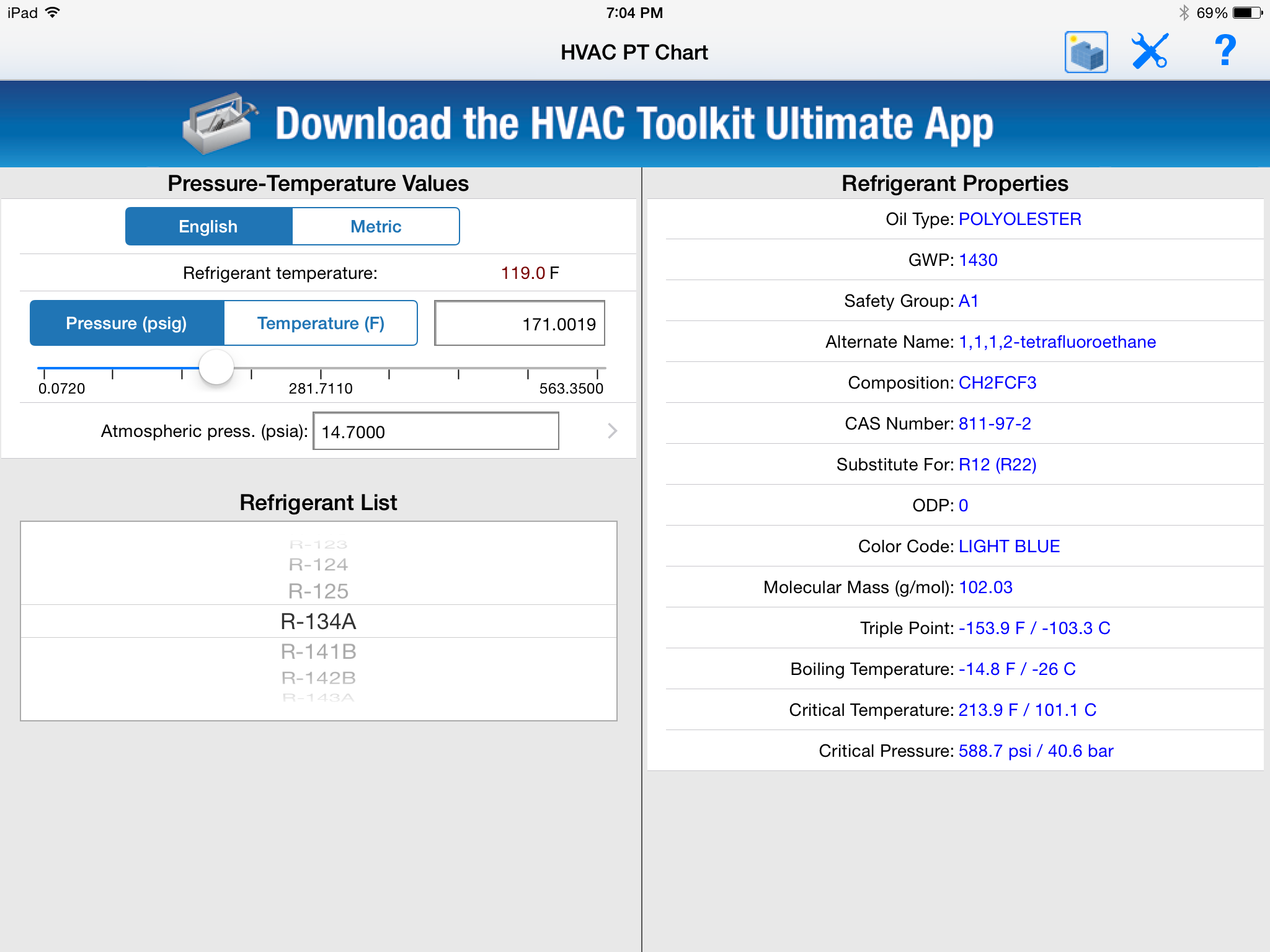
This screen allows you to do the following:
This app now includes the HVAC Equipment Locator app built right in! The Locator app allows you to keep track of all of your HVAC equipment and then sync the information to the cloud so you can share with other authorized users. Click here to view the Equipment Locator help.
This help covers usage of both the iPhone and iPad versions of the PT Chart portion of the app.
When you first start the iPhone version, the following screen will appear:
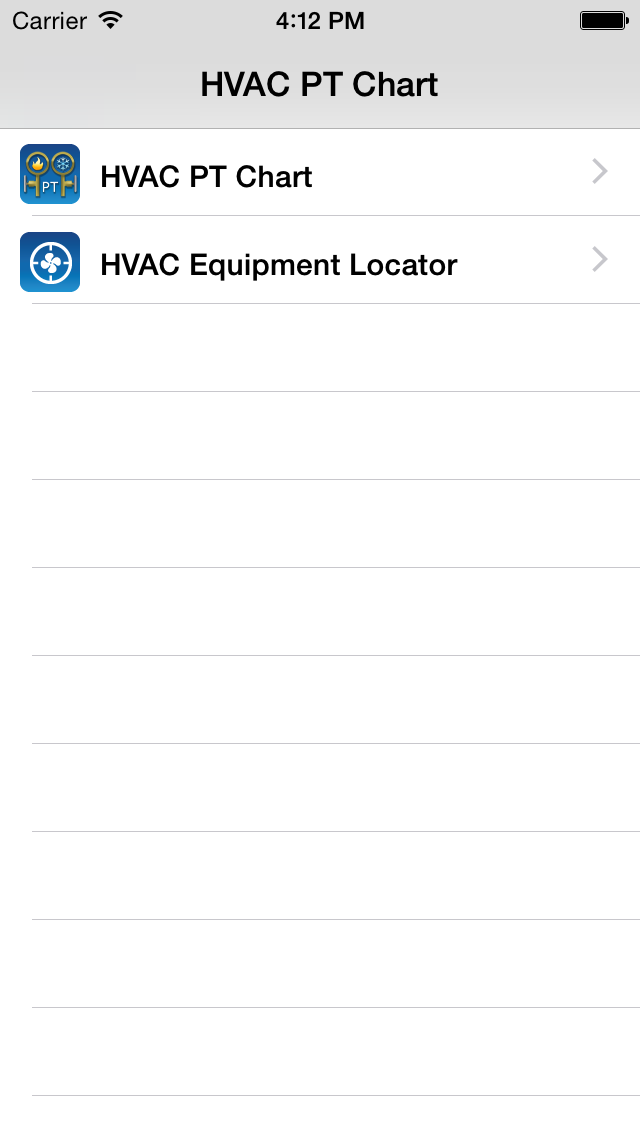
Select the "HVAC PT Chart" option to display the HVAC PT Chart portion of the app.
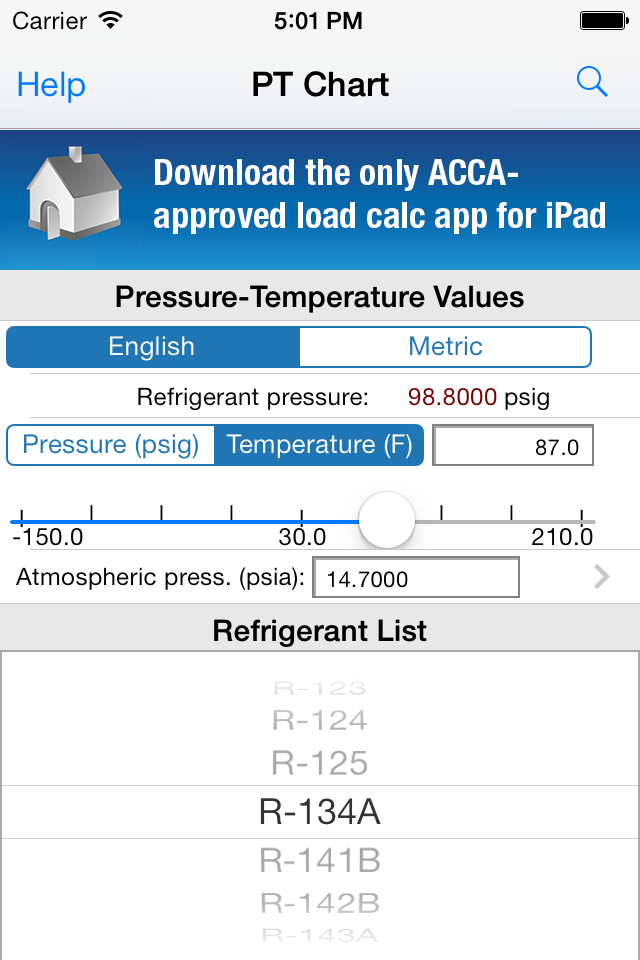
The iPad version appears as follows (To access the HVAC Equipment Locator from the iPad version, select the small building icon in the upper right-hand corner):
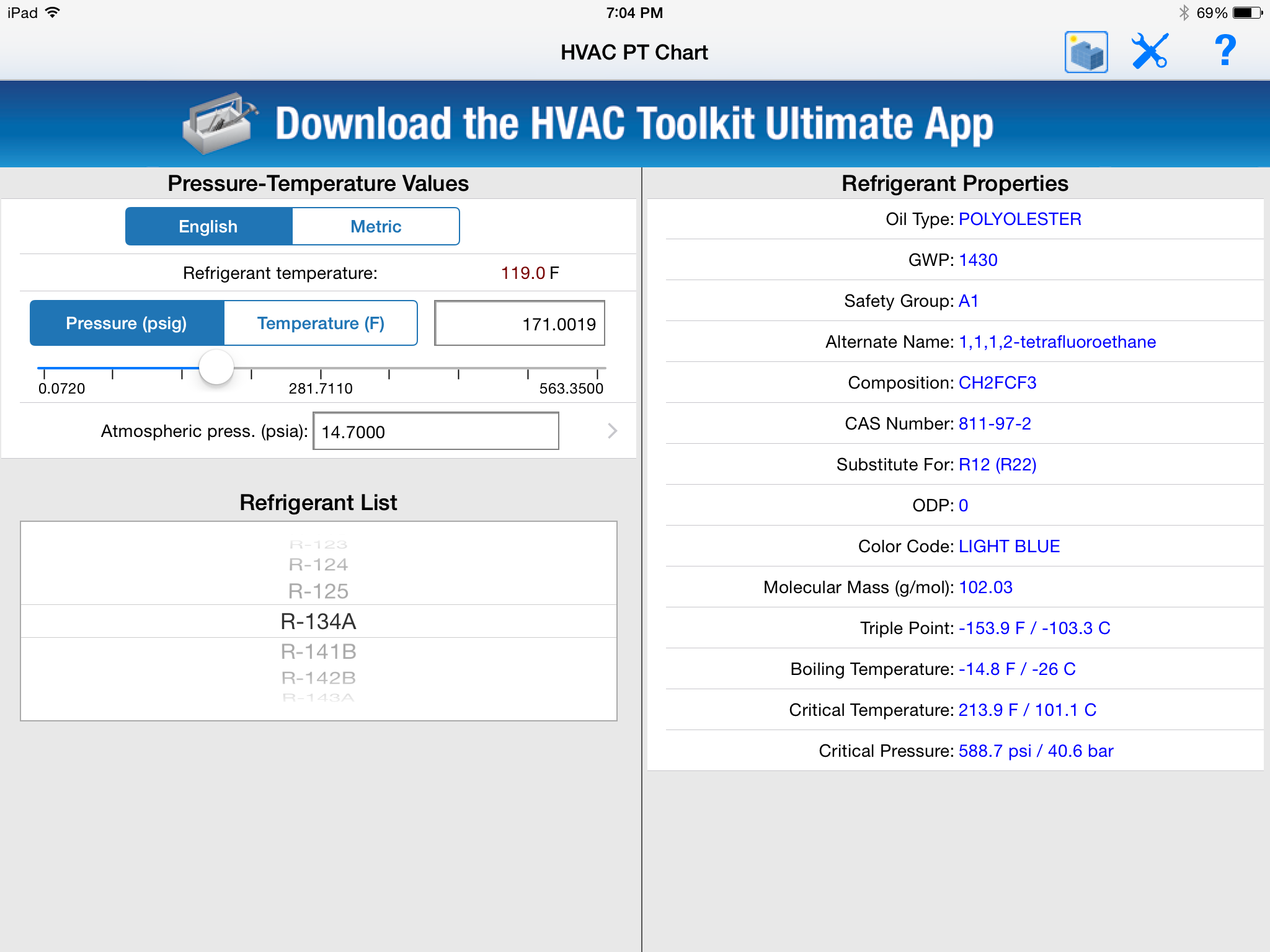
This screen allows you to do the following:
- At the bottom of the screen, select from one of over 100 different types of refrigerants. Many of the azeotropic refrigerants (mixtures) include both dew and bubble versions of the pressure-temperature relationships. Dew versions are used for superheat calculations, while the bubble versions are used for subcool calcs.
- At the top of the screen, select either "English" or "Metric" unit options
- If you want to input pressure and view the corresponding temperature, select the "Pressure" option in selector control.
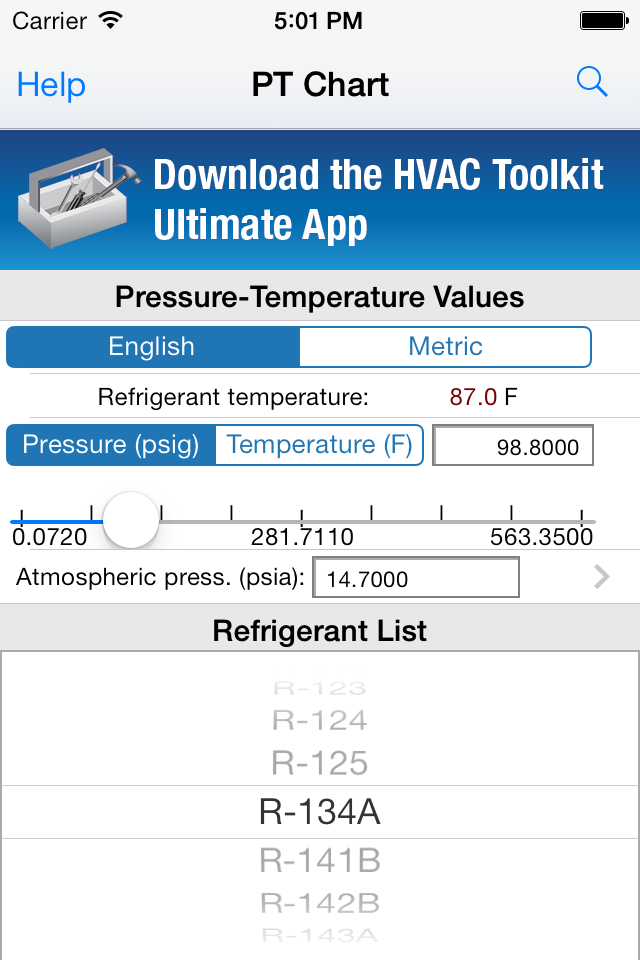
- If you want to input temperature and view the corresponding pressure, select the "Temperature" option in the selector control.
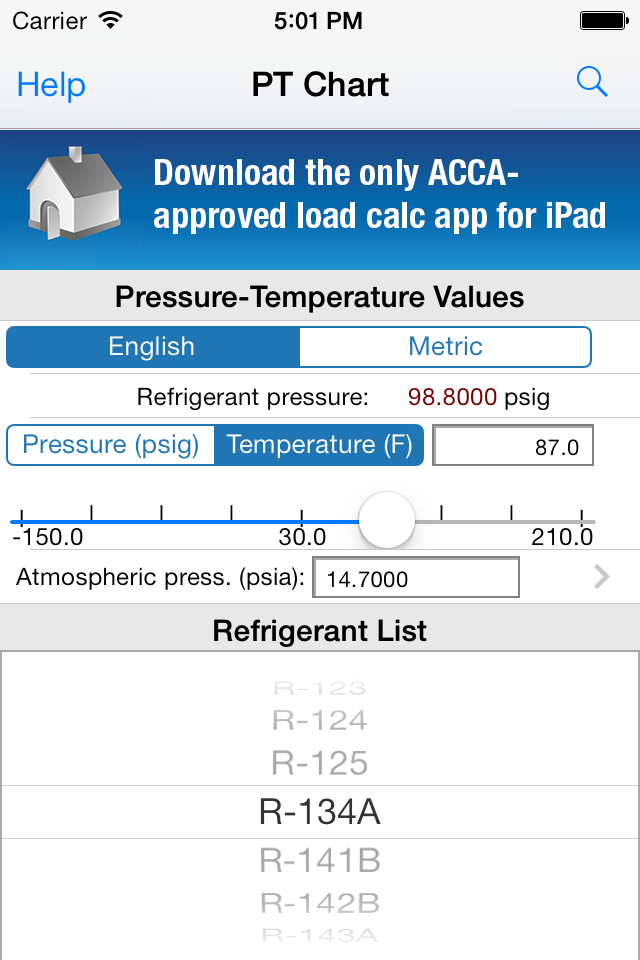
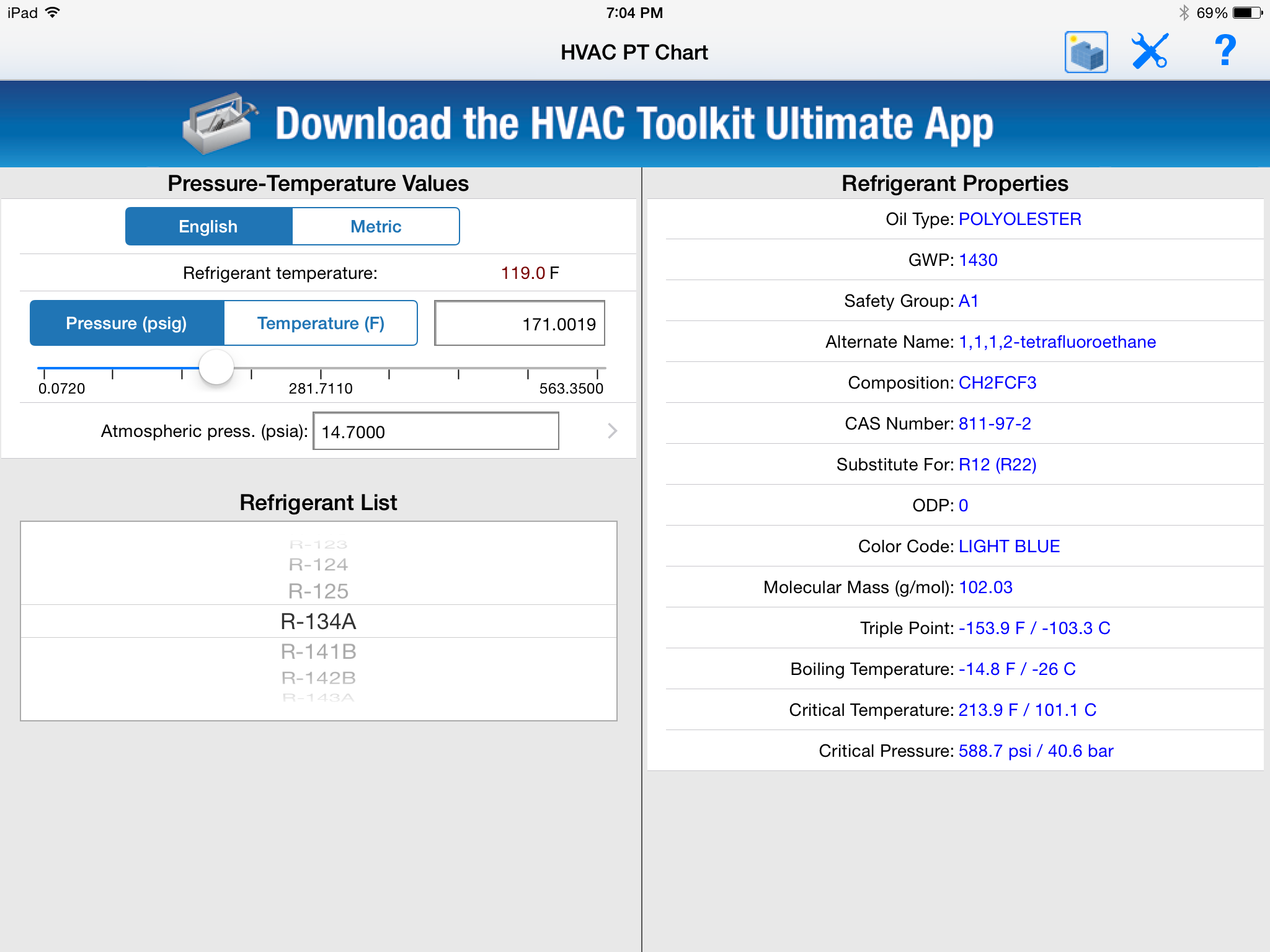
- As you move the slider control, the inputted value will increase or decrease and the corresponding pressure or temperature will also update.
- You can also manually input an exact pressure or temperature to view the corresponding temperature or pressure by placing your finger in the textbox and entering the value.
- To change the atmospheric pressure, you can either input a value directly into
the textbox or press the icon in the cell to display the following screen:
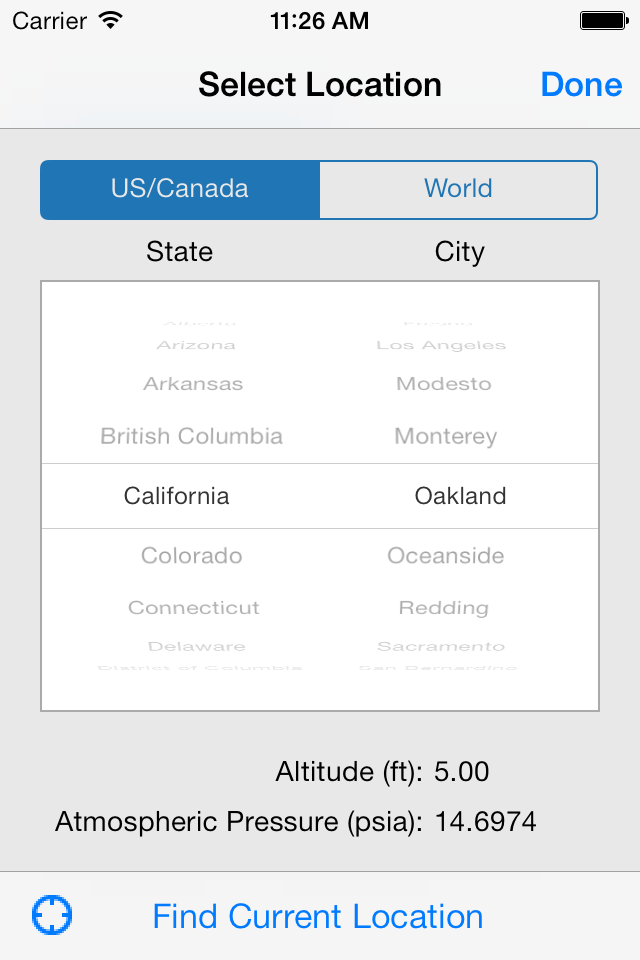
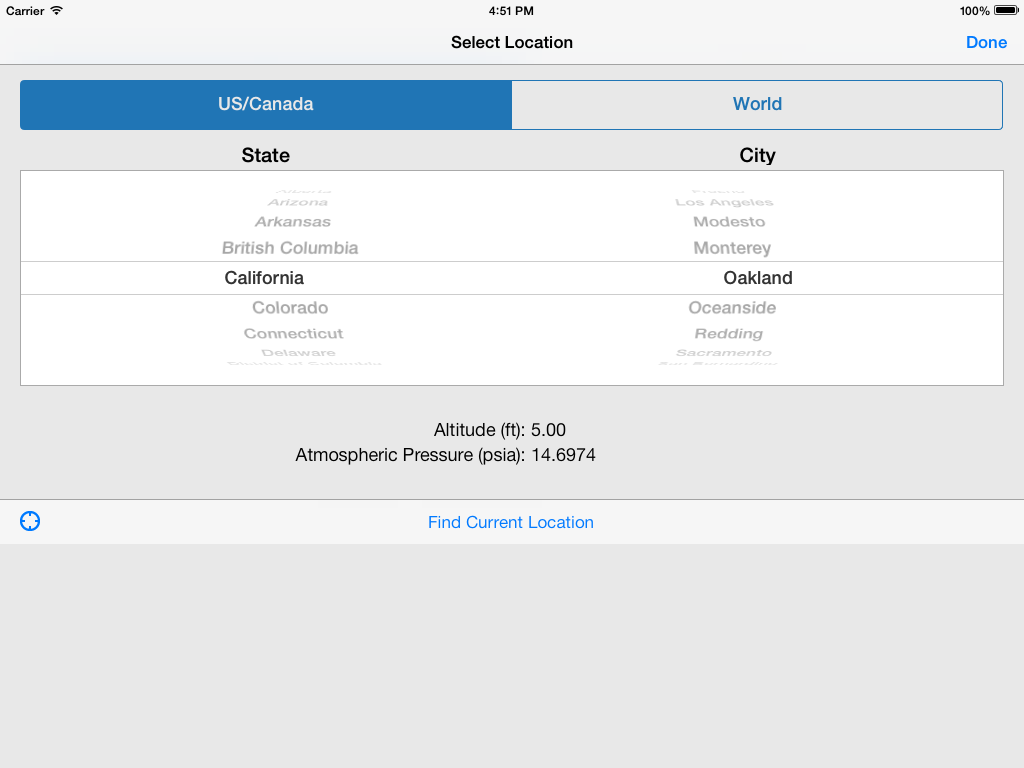
This screen allows you to select the closest city where you are located so as to get the correct elevation and atmospheric pressure.- At the top, select the "US/Canada" or "World" option.
- If you select the "US/Canada" option, the list of states/provinces will appear on the left-hand side of the picker control.
- If you select the "World" option, the list of countries will appear on the left-hand side of the picker control.
- Select the proper state or country, then the cities for that state or country will appear on the right-hand side of the picker control.
- Select the closest city, and the city's altitude and atmospheric pressure will appear at the bottom of the screen.
- If you want the app to automatically find your closest location, press the button at the bottom left-hand corner of the screen. The app
will ask you permission to allow it to pinpoint your location, and then it will select the closest city.

- When you are completed, press the "Done" button to return to the previous screen.
- For the iPhone version, press the icon in the upper right-hand corner of the startup screen to display a list of options. The iPad version already
displays the refrigerant properties on the main screen, however the upper right-hand corner icon displays a dropdown menu that allows you to display the full P/T list and email capabilities:
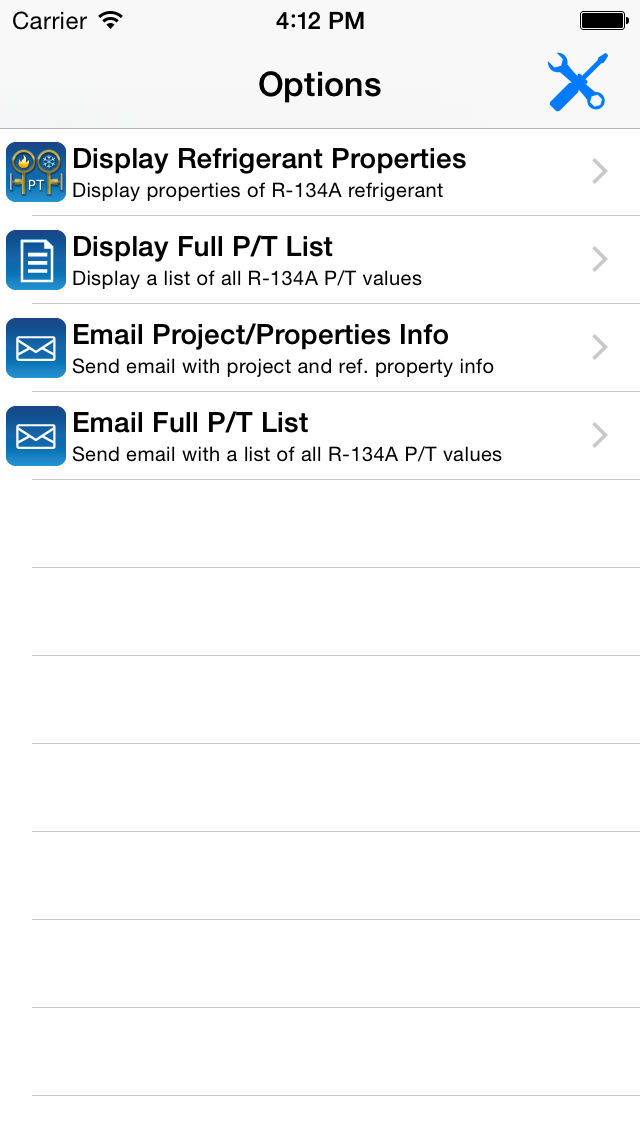
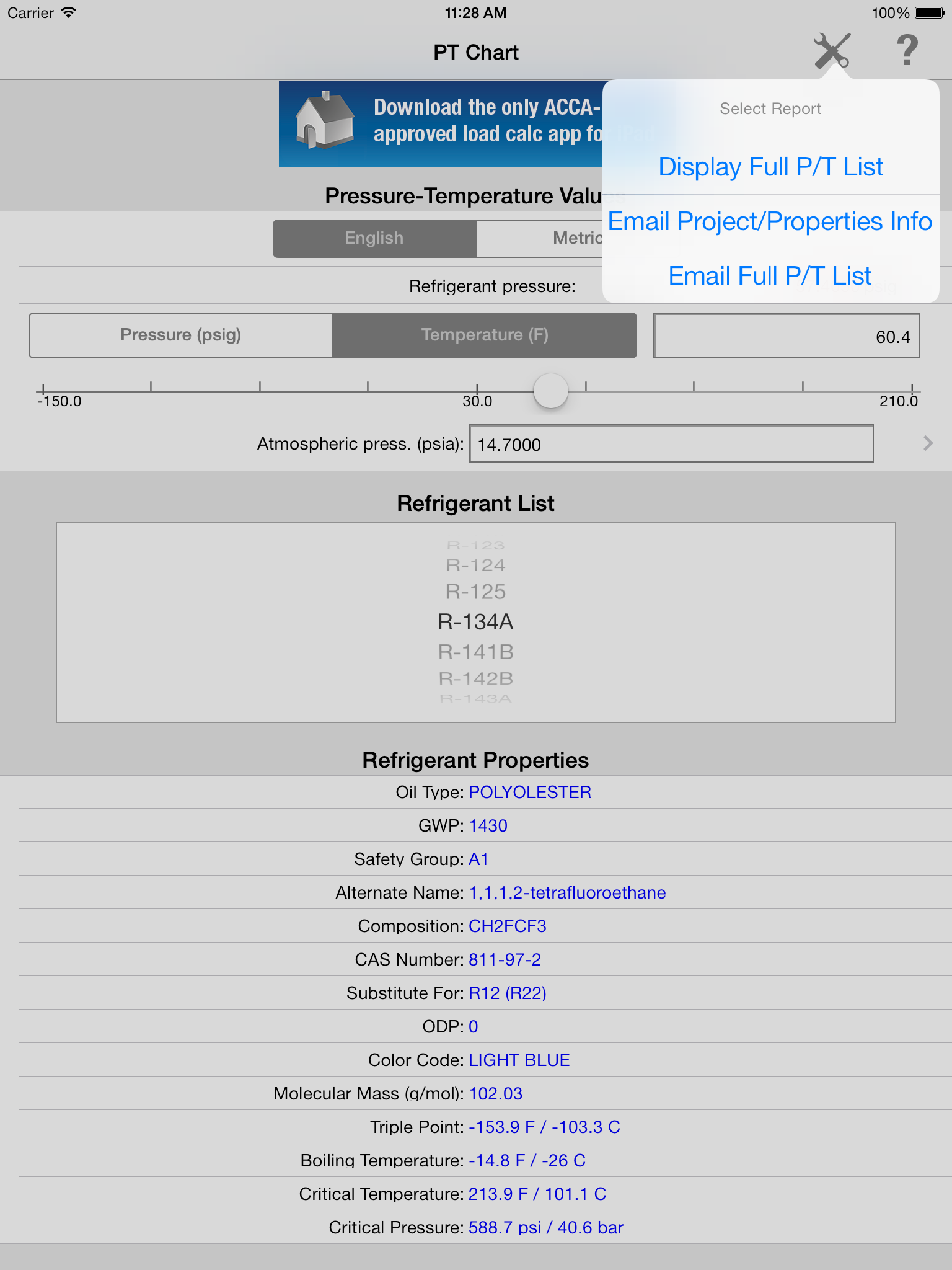
- Display Full P/T List: This option displays a tabular list of all of the pressure-temperature values from
min to max in 1 degree increments.
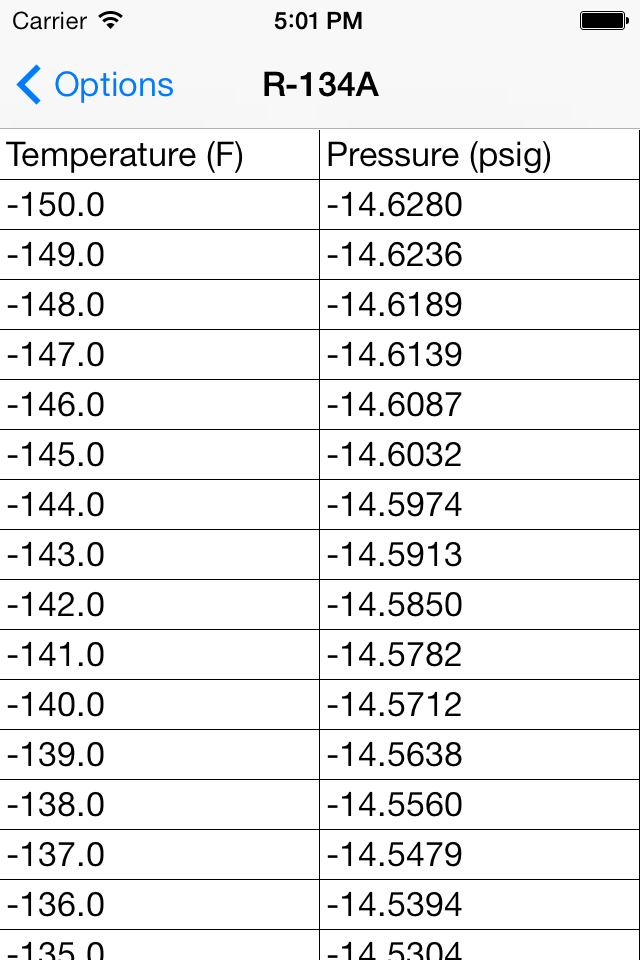
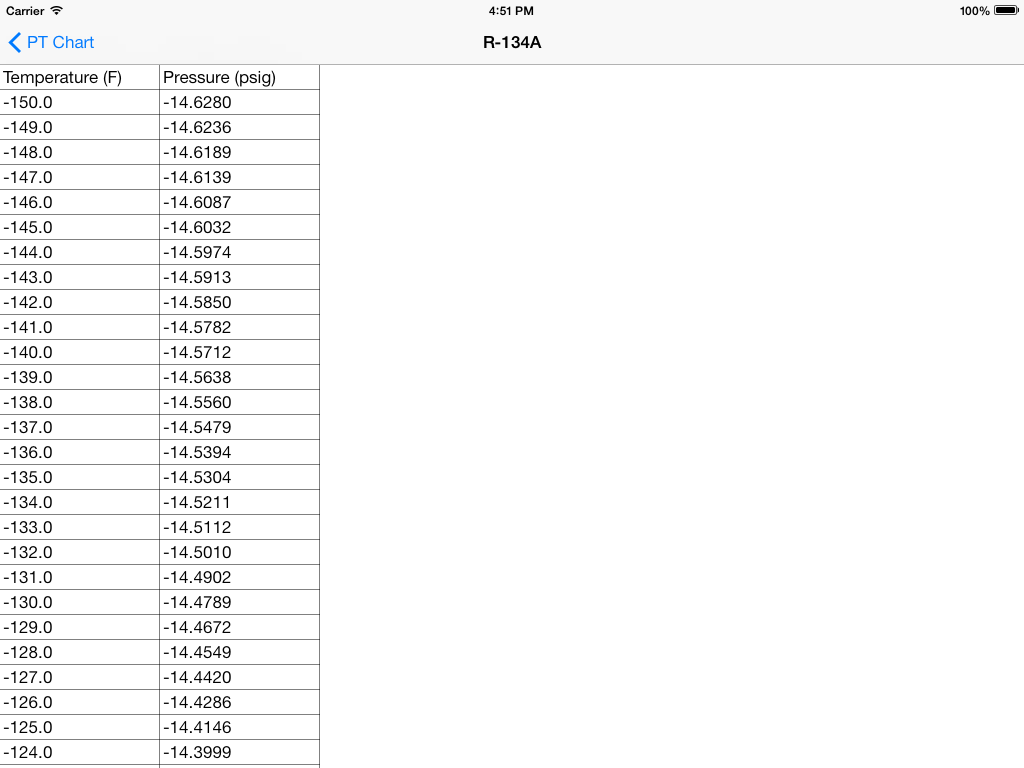
- Display Refrigerant Properties: This option displays a list of common refrigerant properties for the currently selected refrigerant (For the iPad
version, the properties are displayed on the main screen.).
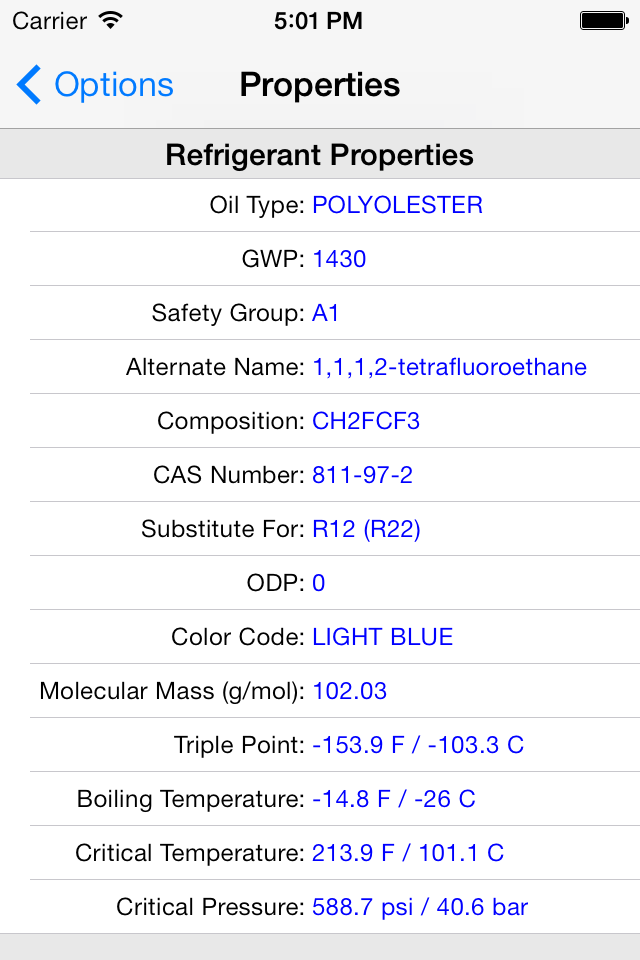
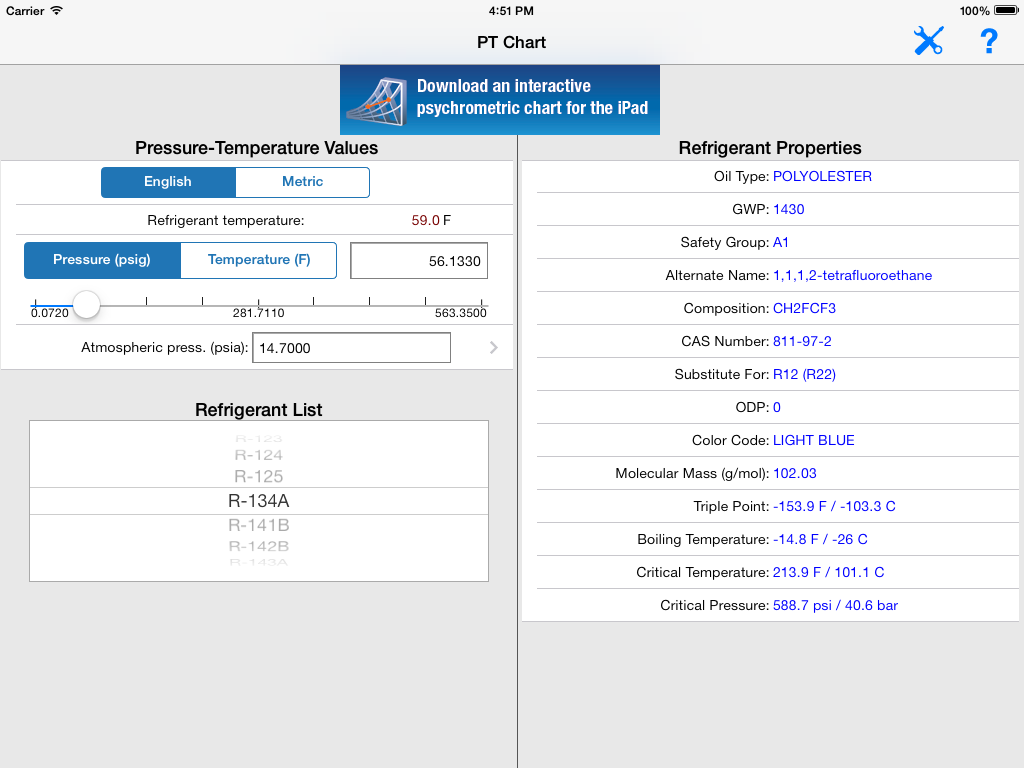
- Email Full P/T List: This option allows you to email the full pressure/temperature list for the currently selected refrigerant. The email includes a spreadsheet
attachment with the P/T list.
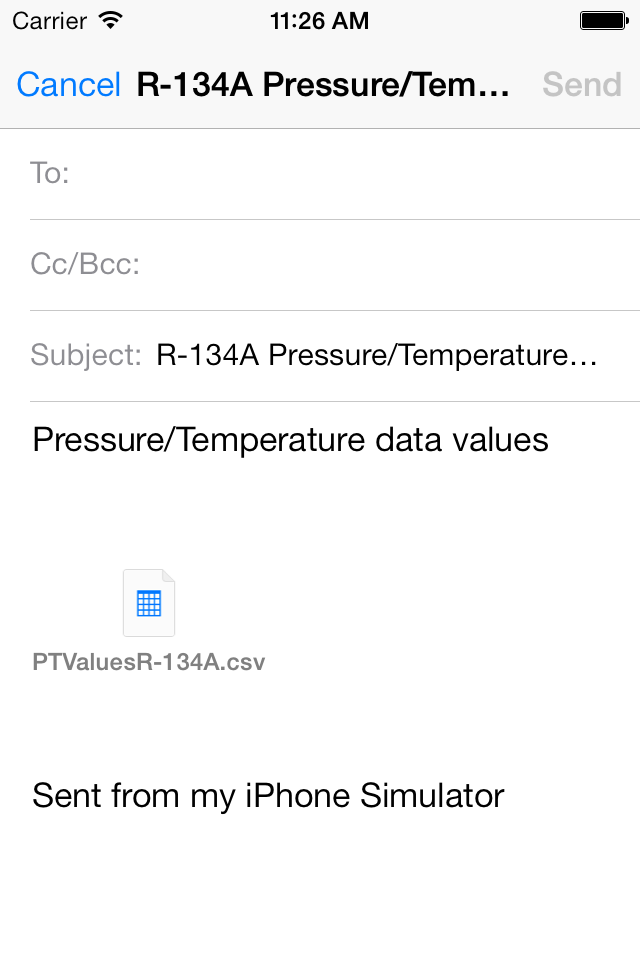
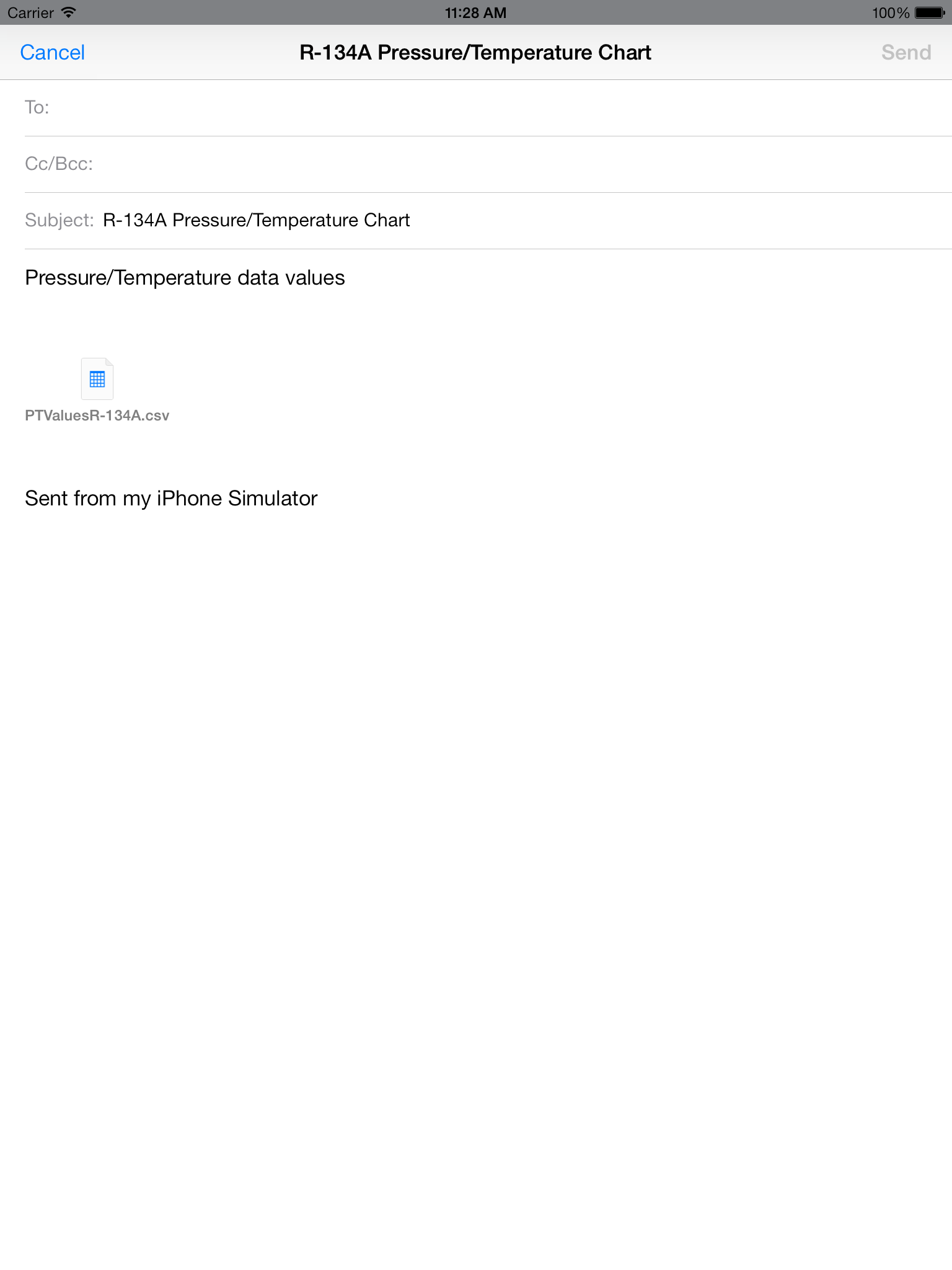
- Email Project/Properties Info: This option allows you to email the project and refrigerant properties information.
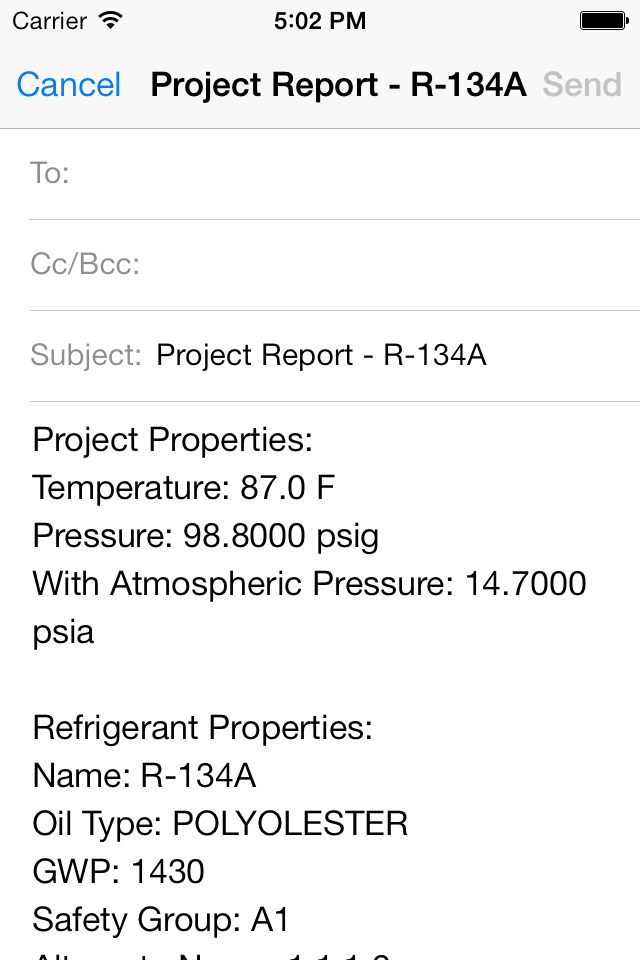
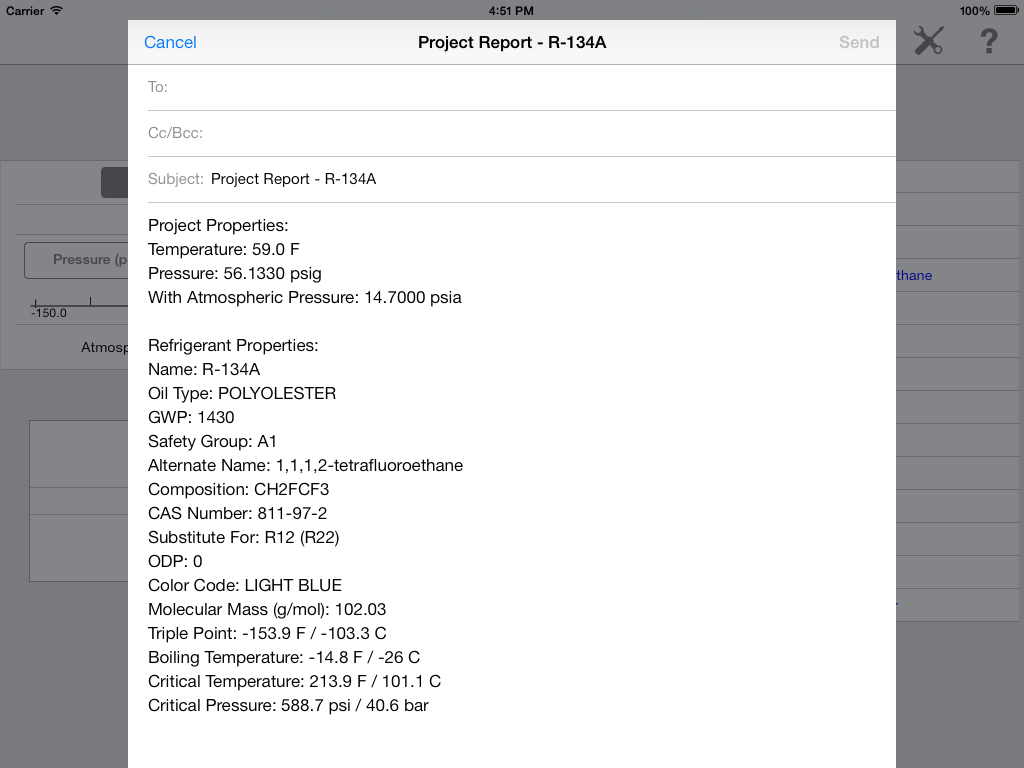
- Display Full P/T List: This option displays a tabular list of all of the pressure-temperature values from
min to max in 1 degree increments.
